Introduction
Personnel and Authorization Management provides a unified management interface for enterprise administrators to add, edit, authorize, and delete employees. It supports batch import/export of employees, batch authorization, and batch freezing operations.
Feature Description
Feature Interface
The platform administrator clicks on Home > Platform Management > Personnel and Authorization Management to enter the feature page. On the left, the enterprise organizational structure is displayed, and on the right, the personnel list information is shown, including name, department, position, employee ID, phone number, employee account, and account status.

Search
You can enter the name/phone number/employee account in the search box above the personnel list for fuzzy search. By default, the search scope includes sub-departments, and you can also choose to exclude sub-departments from the search on the left side of the search box.
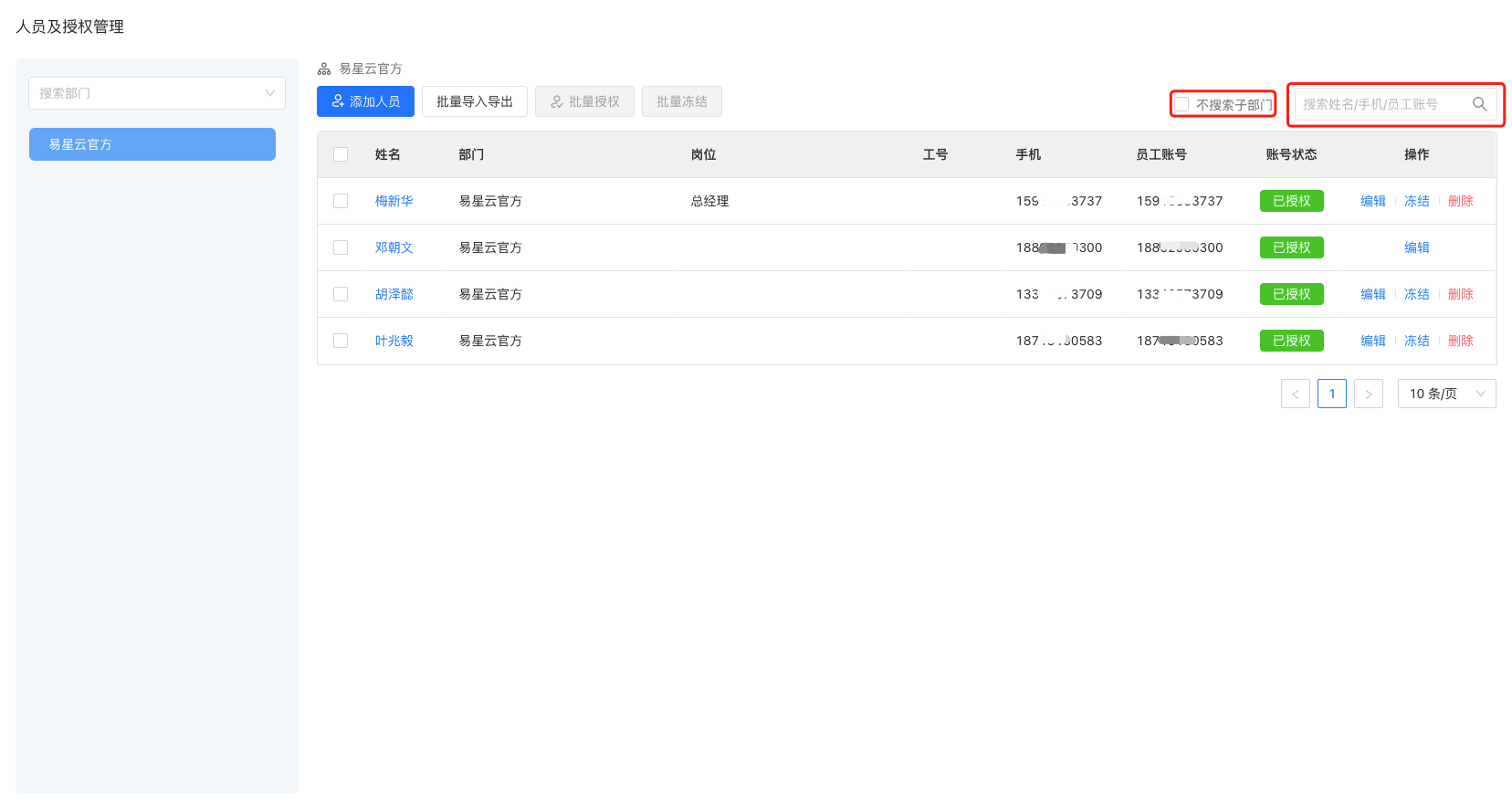
Add Personnel
Click the "Add Personnel" button at the top of the personnel list to open the personnel add popup. Fill in the personnel name, phone number, department, employee ID, email, landline, short number, and extension, then click the "Confirm" button at the bottom-right to add the personnel.
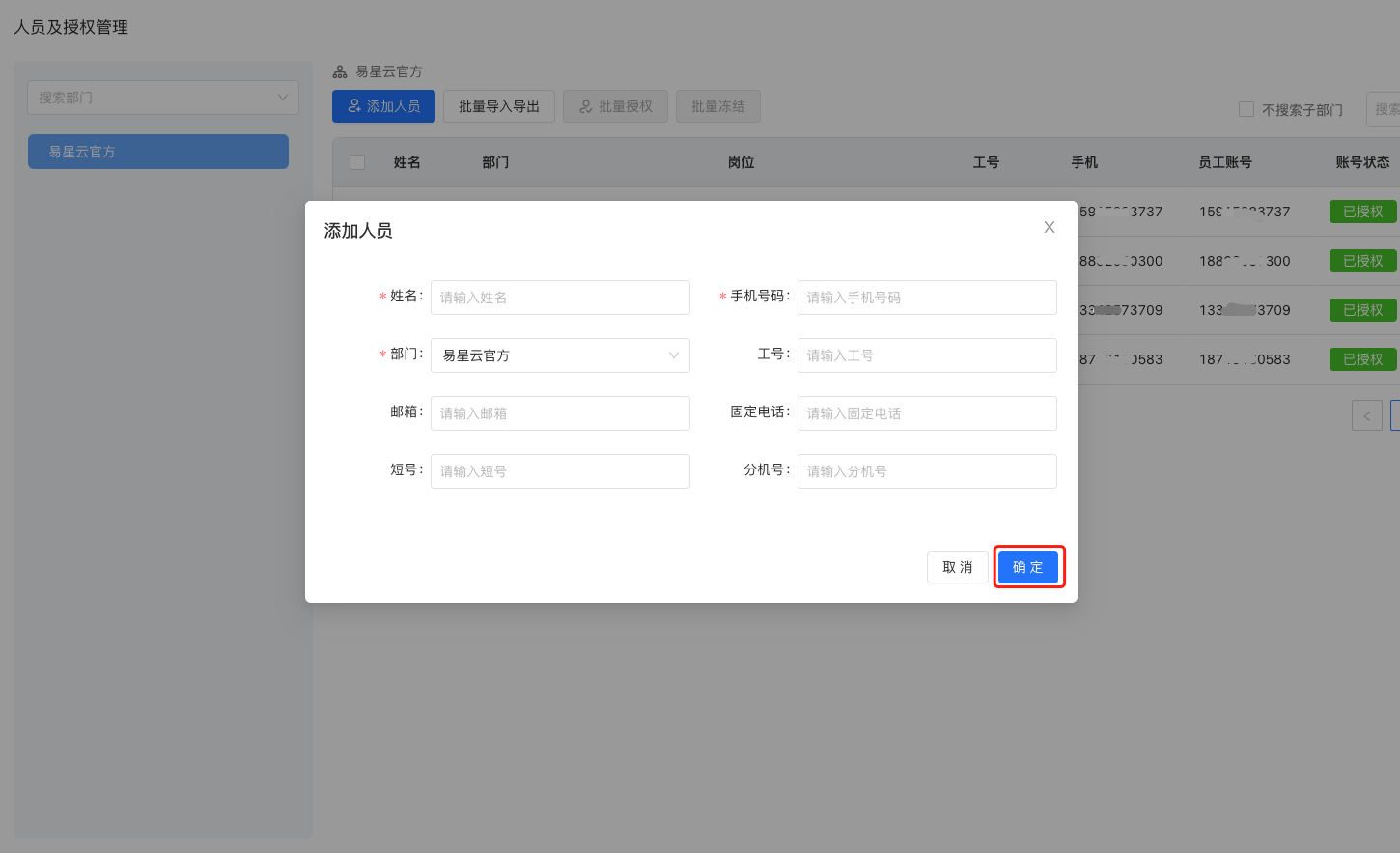
Edit
In the right-side action bar of the personnel list, click the "Edit" button to open the personnel edit popup. Modify the personnel information and click the "Confirm" button at the bottom-right to edit the personnel.
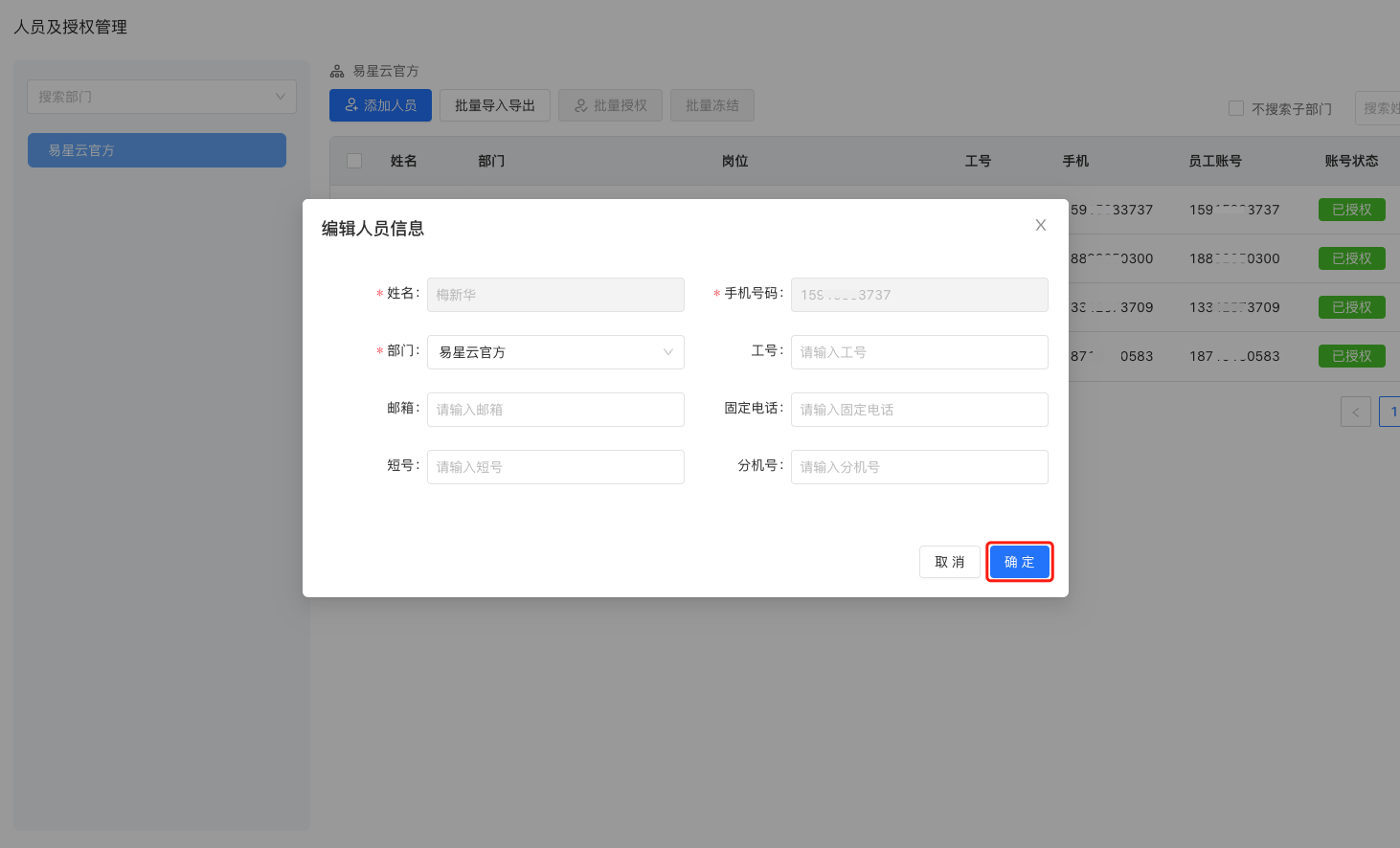
Delete
In the right-side action bar of the personnel list, click the "Delete" button to open the delete confirmation popup. Click "Confirm" to delete the personnel.

Authorize
For personnel with the account status "Unauthorized," click the "Authorize" button in the right-side action bar to authorize the personnel. After successful authorization, the personnel can access the enterprise's platform features.
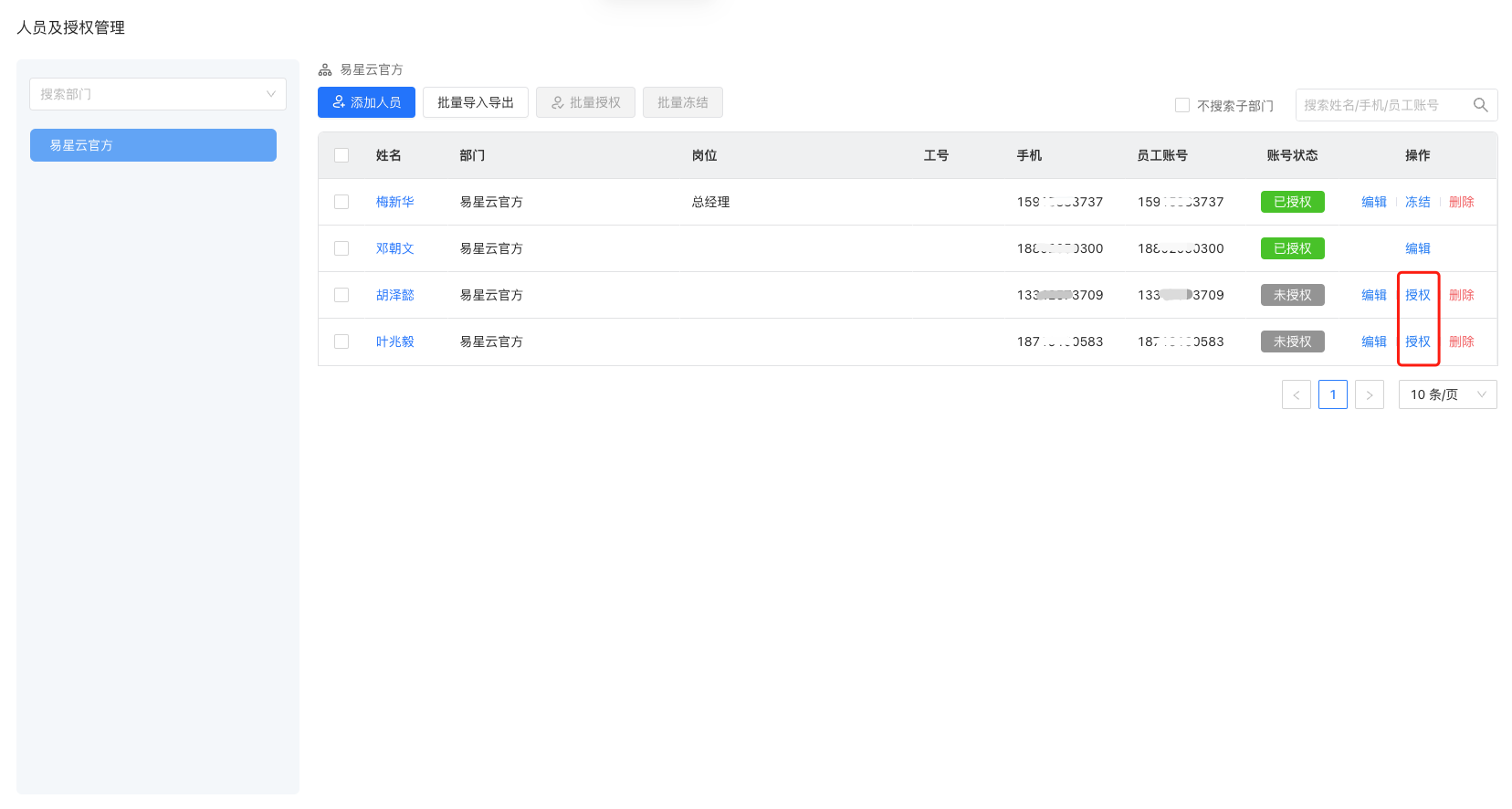
Freeze
For personnel with the account status "Authorized," click the "Freeze" button in the right-side action bar to freeze the personnel. After freezing, the personnel will be restricted from accessing the enterprise.
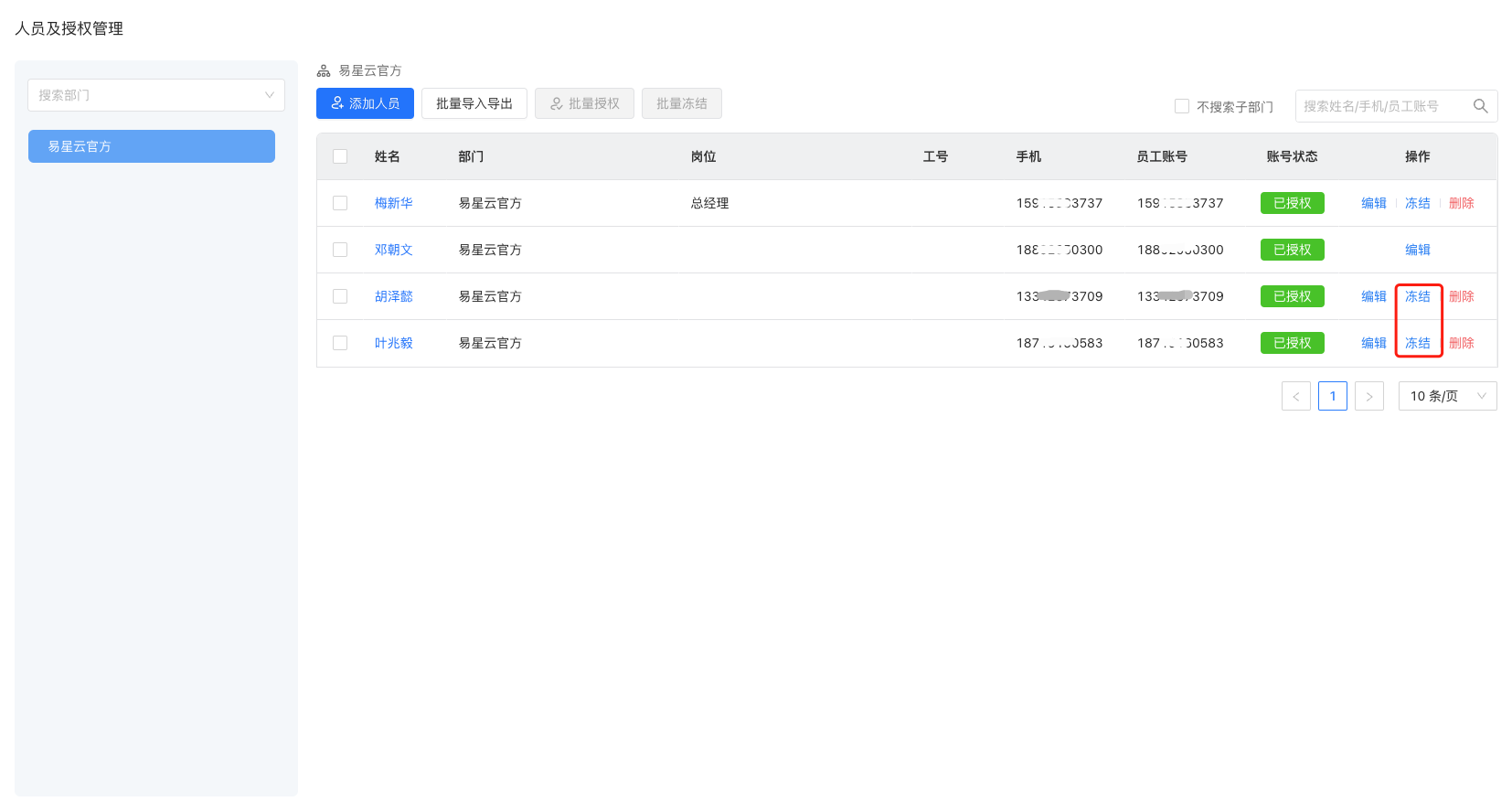
Batch Import/Export
Click "Batch Import/Export" at the top of the personnel list to open the batch import/export page. By default, "Import Personnel" is selected. Follow the instructions on the page: First, download the personnel import template, fill in the personnel information according to the template format, then proceed to step two. Choose the file you just filled out or drag and drop the file into the upload area, and click the "Import" button below to batch import personnel.

On the page, click "Export/Modify" to open the export/modify page. Click the "Export" button on the right side of the personnel list to export the personnel list. If you want to modify the personnel information before importing, edit the personnel information in the downloaded file, then choose the file you just modified or drag and drop the file into the upload area, and click the "Import" button below to batch modify.

Batch Authorization
Select "Unauthorized" personnel in the personnel list on the left, and click the "Batch Authorization" button at the top of the list to authorize personnel in bulk.
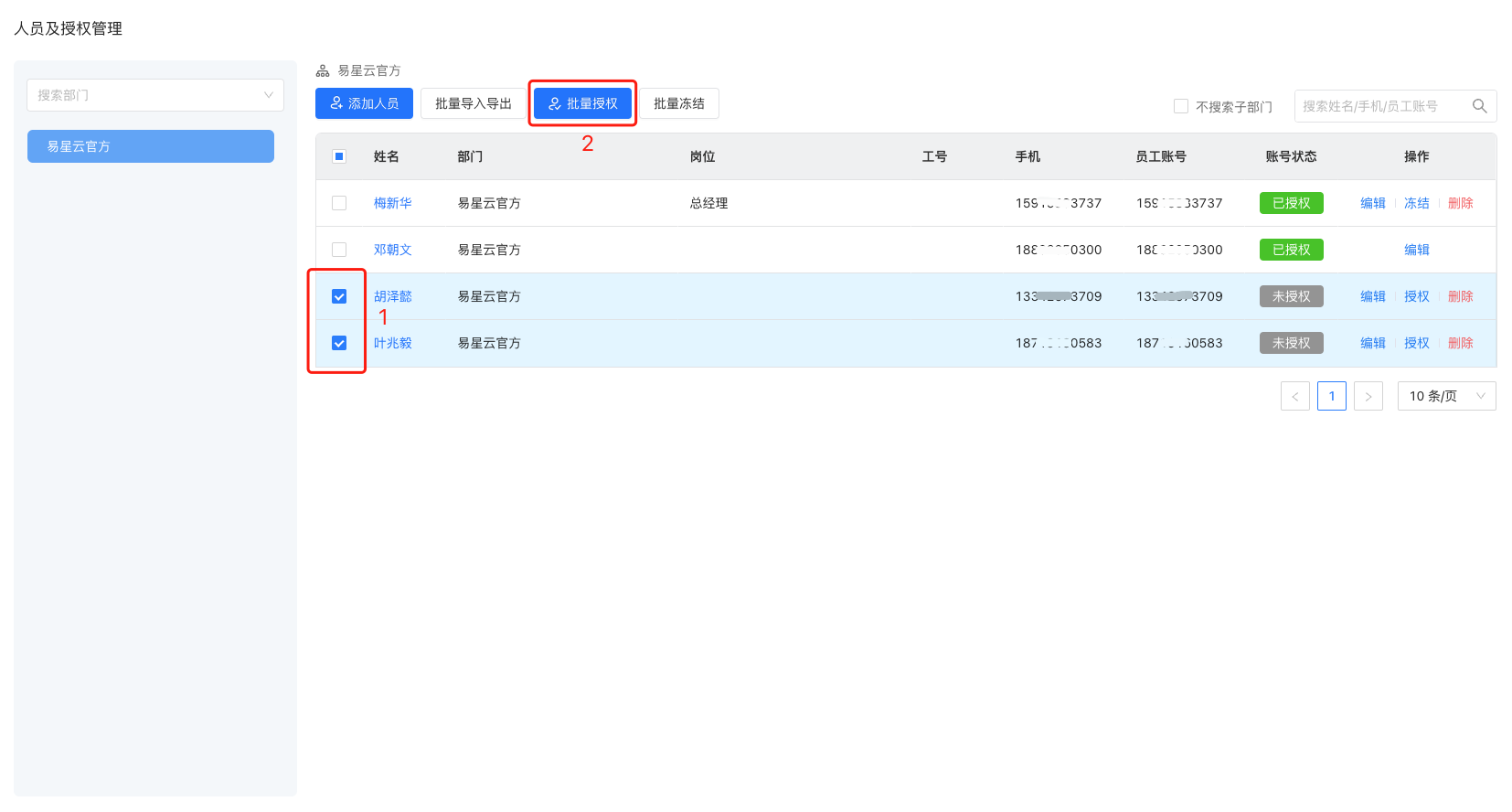
Batch Freeze
Select "Authorized" personnel in the personnel list on the left, and click the "Batch Freeze" button at the top of the list to freeze personnel in bulk.
