组件说明
地图组件主要根据平面轮廓地图和各地图数据结合展示相应的地理信息数据,也可与在线地图服务相结合,支持悬浮、单机下钻和触控缩放等地图交互事件。
案例效果
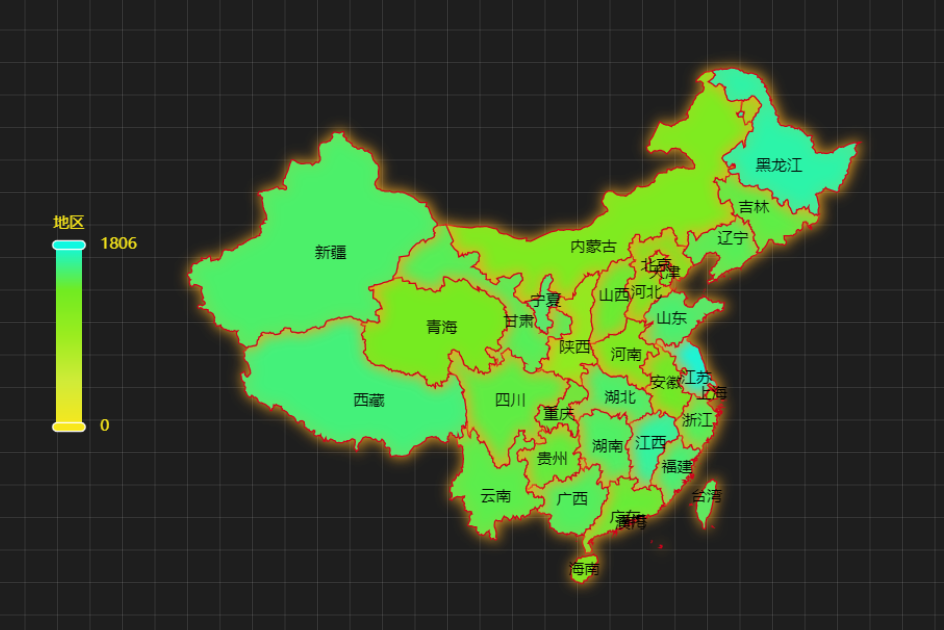
*案例效果
数据绑定
在数据Tab页中可以设置组件的数据来源为数据集市、数据库表和静态数据
地图的数据集市
| 配置项 | 说明 | |
|---|---|---|
| 地点的名称字段 | 只能拖入维度下的文件,拖入的文件内的字段数据将地图上的地区进行展示 | |
| 展示名称 | 可自定义维度字段显示的名称 | |
| 空值处理 | 当维度数据为空时,可选择空数据显示的样式 | |
| 排列方式 | 可根据维度选择进行降序或升序排列 | |
| 取值字段(颜色深浅) | 只能拖入度量下的文件,拖入的字段会根据数据的大小进行颜色的区分 | |
| 展示名称 | 可自定义度量字段显示的名称 | |
| 聚合方式 | 数据聚合的方式,可选择求和、平均值等 | |
| 数据格式化 | 默认 | 数据单位:可给数据添加单位 示例:为所输入样式的最终效果 |
| 数值 | 小数位:可选择数据保留小数点后几位数使用千分位:即从个位数起,每三位数之间加一个逗号隔开 | |
| 货币 | 前缀:给数据前面加上前缀 | |
| 百分比 | 除以100:将数据除以100 | |
| 排列方式 | 可根据度量选择进行降序或升序排列 | |
| 其他取值字段 | 只能拖入度量下的文件,拖入的字段数据会在地图上显示 | |
| 展示名称 | 可自定义度量字段显示的名称 | |
| 聚合方式 | 数据聚合的方式,可选择求和、平均值等 | |
| 数据格式化 | 默认 | 数据单位:可给数据添加单位 示例:为所输入样式的最终效果 |
| 数值 | 小数位:可选择数据保留小数点后几位数使用千分位:即从个位数起,每三位数之间加一个逗号隔开 | |
| 货币 | 前缀:给数�据前面加上前缀 | |
| 百分比 | 除以100:将数据除以100 | |
| 排列方式 | 可根据度量选择进行降序或升序排列 | |
| 数据筛选 | 设置筛选条件 | 直接对数据进行筛选,可选择AND(并且)和OR(或者)为各个筛选条件的关系。添加规则和分组后筛选字段为文档中的字段,关系条件可选择“=”“>”等关系符号,后面跟上自己想要的筛选数据 |
| 设置聚合筛选条件 | 数据聚合后进行筛选,可选择AND(并且)和OR(或者)为各个筛选条件的关系。添加规则或分组后筛选字段为维度和度量中的字段,关系条件可选择“=”“>”等关系符号,后面跟上自己想要的筛选数据 | |
| 数据缓存 | 数据缓存的时间,可选择不缓存、一小时和七小时 | |
| 定时刷新 | 数据定时更新的时间,可自定义选择定时更新的时间数据并选择时、分、秒等时间单位 | |
| 结果展示 | 可选择展示的数据数量 | |
| 更新 | 点击后立即更新数据 | |
| 调试 | 查看图表配置后执行的SQL语句和格式化后的数据 |
地图的静态数据
可以通过设置表格数据的方式来直接绘制图表,展开�「数据来源」下拉框后选择「静态数据」,再点击「编辑表格数据」即可通过表格数据绘制堆地图数据,编辑表格数据时,右侧图表会实时展示数据效果
注:默认地图区域级别为全国。
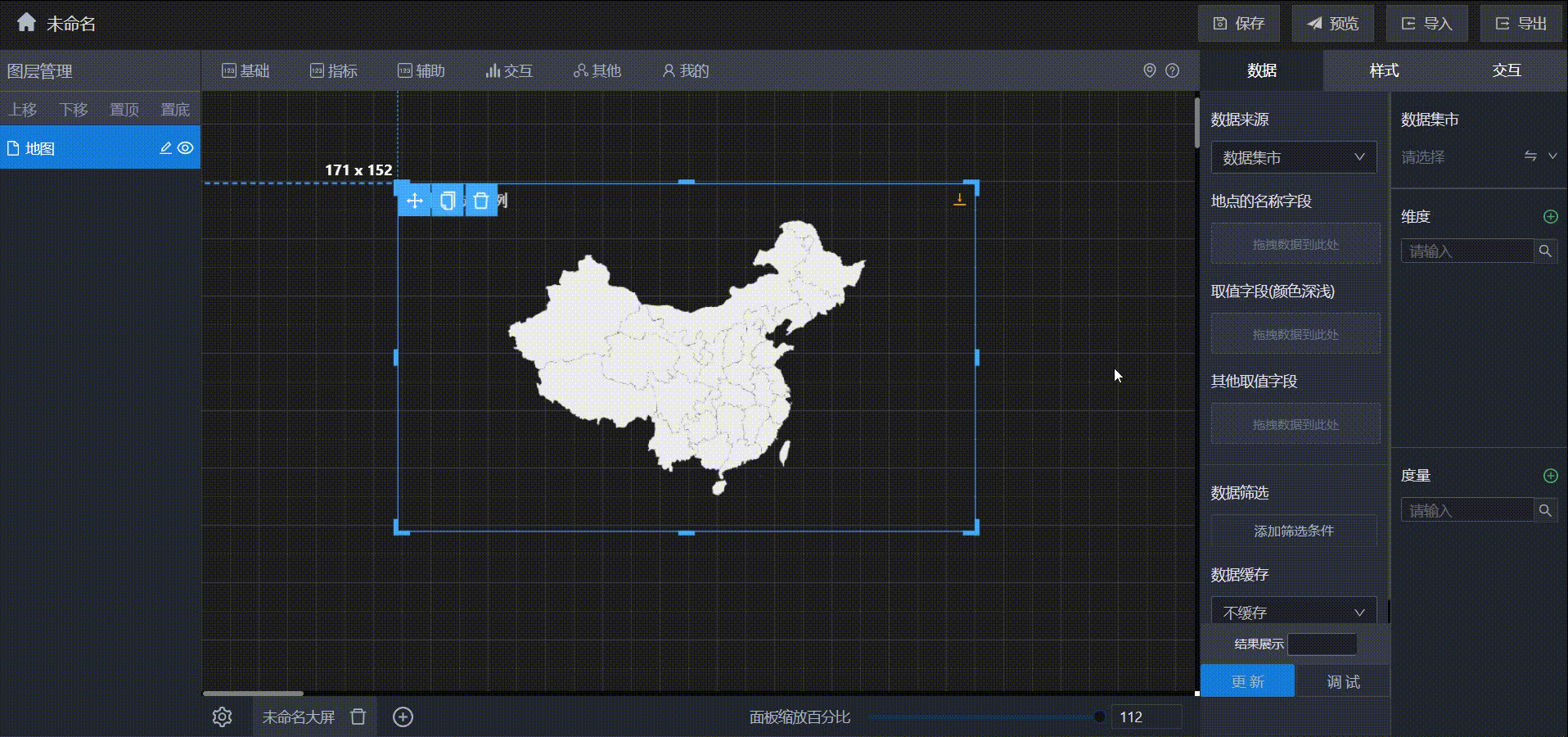
*静态数据设置演示
图表样式
在样式中可以设置组件的「地图属性」、「组件属性」、「标题属性」、「背景和边框」、「Tooltip样式配置」
地图属性
地图区域设置
| 配置项 | 说明 |
|---|---|
| 级别 | 可选择全国、省、市三个等级,根据不同的等级显示不同的地图模块 |
| 省 | 选择想要展示的省份,选择全国级别时不可选 |
| 城市 | 选择想要展示的城市,选择省级别时不可选 |
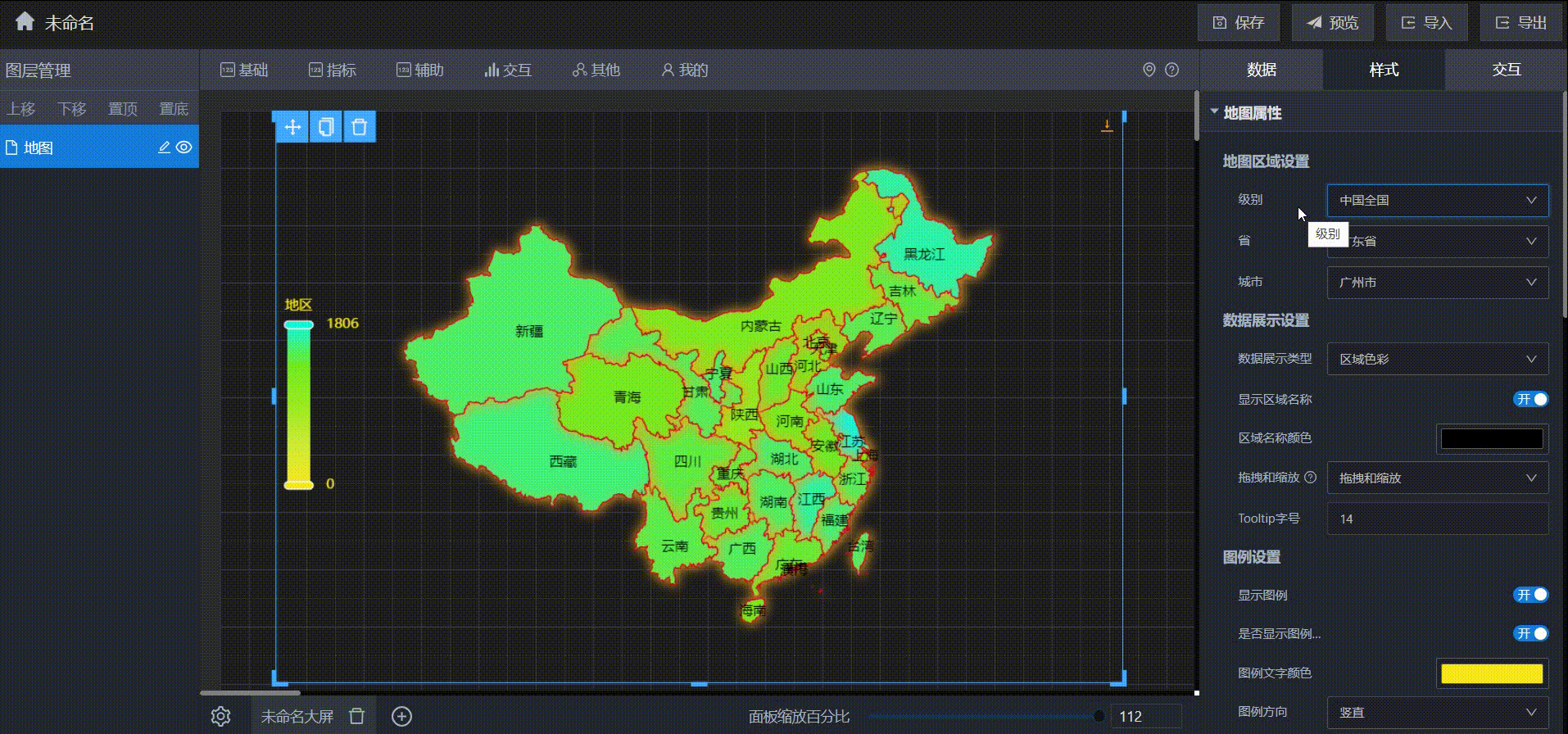
*地图区域设置演示
数据展示设置
**说明:**Tooltip功能即光标悬停该区域时弹出该区域的数据
| 配置项 | 说明 |
|---|---|
| 数据展示类型 | 数据在地图的区分形式,选择区域色彩则用颜色的深浅表示数据的大小,若选择气泡散点地图则用每个区域的气泡散点的多少来表示数据的大小 |
| 显示区域名称 | 开启后在地图上显示该区域的名称,并显示区域名称颜色配置项 |
| 区域名称颜色 | 地图上显示的名称颜色,可修改 |
| 拖拽和缩放 | 对地图的缩放和拖拽功能,可自行选择 |
| Tooltip字号 | Tooltip显示的字体大小,可修改 |
下图已选择数据展示类型为区域色彩,并选择缩放和拖拽功能

*数据展示设置演示
图例设置
| 配置项 | 说明 |
|---|---|
| 图例 | 开启后显示数据展示类型的指标图例,显示从最大值和最小值,并开启设置图例样式功能 |
| 是否显示图例指标名称 | 开启后显示图例指标的名称,根据数据集市中地点的名称字段显示 |
| 图例文字颜色 | 图例指标显示的名称和最大值、最小值的文字颜色 |
| 图例方向 | 图例指标图形的方向 |
| 图例竖直位置 | 图例指标图形竖直上的位置,可选择居中、顶部或底部 |
| 图例水平位置 | 图里指标图形水平上的位置,可选择,左、居中或右 |
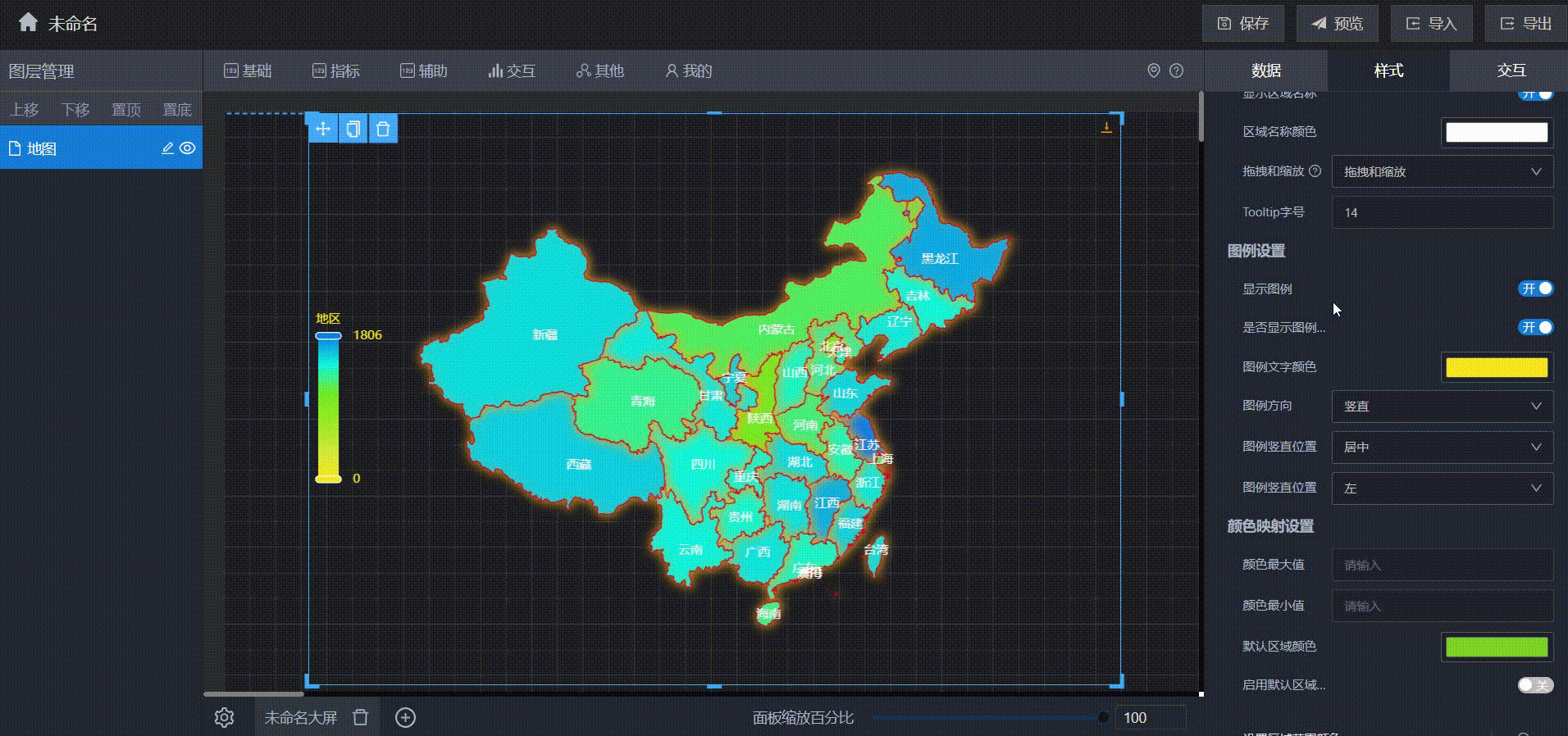
*图例设置演示
颜色映射设置
| 配置项 | 说明 |
|---|---|
| 颜色最大值 | 设置数据展示类型的最大值,数据展示类型的状态会根据最大值变化而变化 |
| 颜色最小值 | 设置数据展示类型的最小值,数据展示类型的状态会根据最小值变化而变化 |
| 默认区域颜色 | 即数据为空的区域的颜色 |
| 启用默认区域渐变色 | 开启后可显示默认区域渐变色配置项 |
| 默认区域渐变色 | 设置数据为空的区域的渐变色 |
| 设置区域范��围颜色 | 新增后可设置有数据的区域的颜色,增加多个并设置不同的颜色可产生渐变效果 |
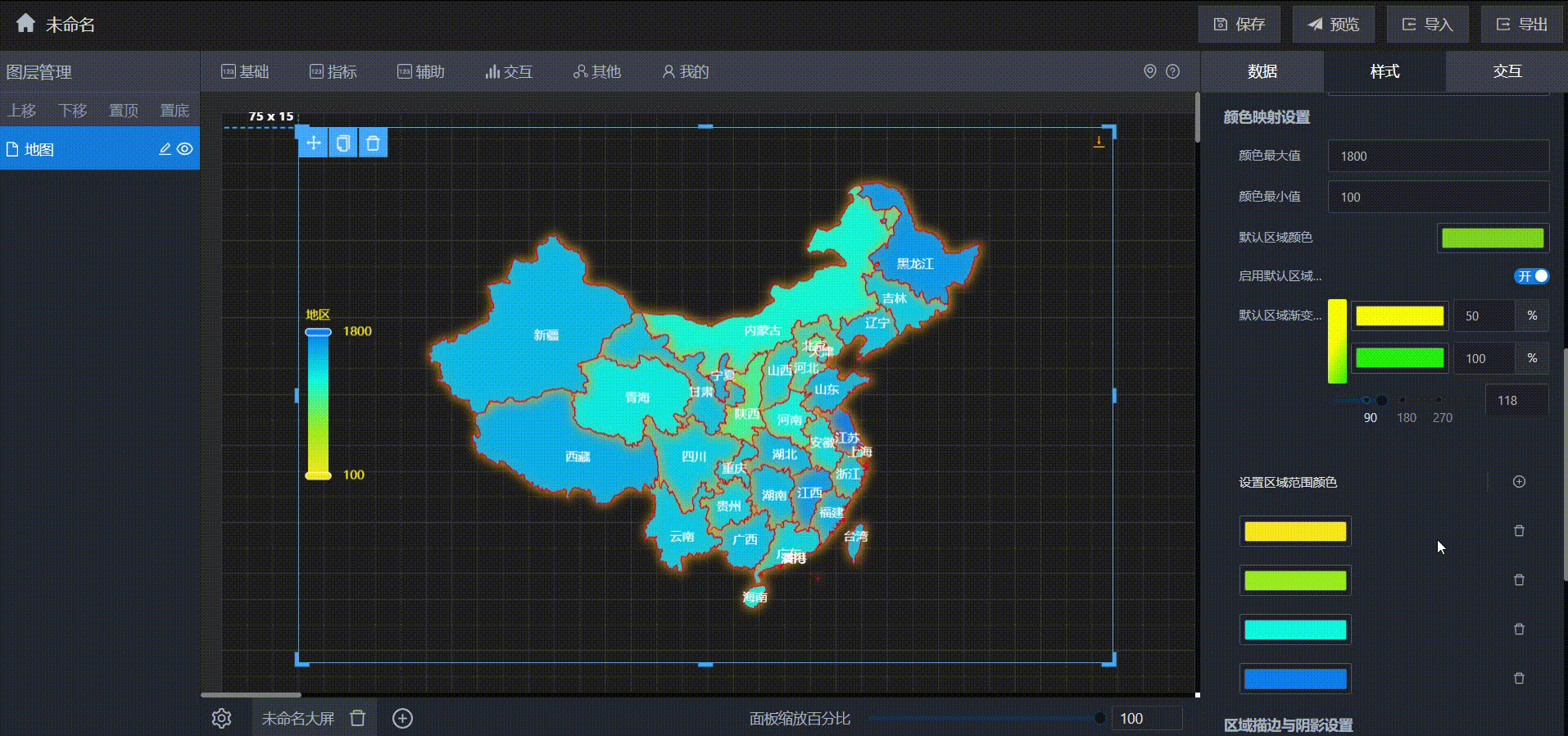
*颜色映射设置演示
区域描边与阴影设置
| 配置项 | 说明 |
|---|---|
| 区域描边宽度 | 地图上每个区域的边框线宽度 |
| 区域描边类型 | 地图上每个区域的边框线类型,可设置实线、虚线、或点线 |
| 区域描边颜色 | 地图上每个区域的边框线的颜色 |
| 区域阴影模糊大小 | 地图上每个区域的阴影大小 |
| 区域阴影X轴偏移 | 地图上每个区域的阴影向X轴正方向偏移的距离 |
| 区域阴影Y轴偏移 | 地图上每个区域的阴影向Y轴正方向偏移的距离 |
| 区域阴影颜色 | 地图上每个区域的阴影颜色 |
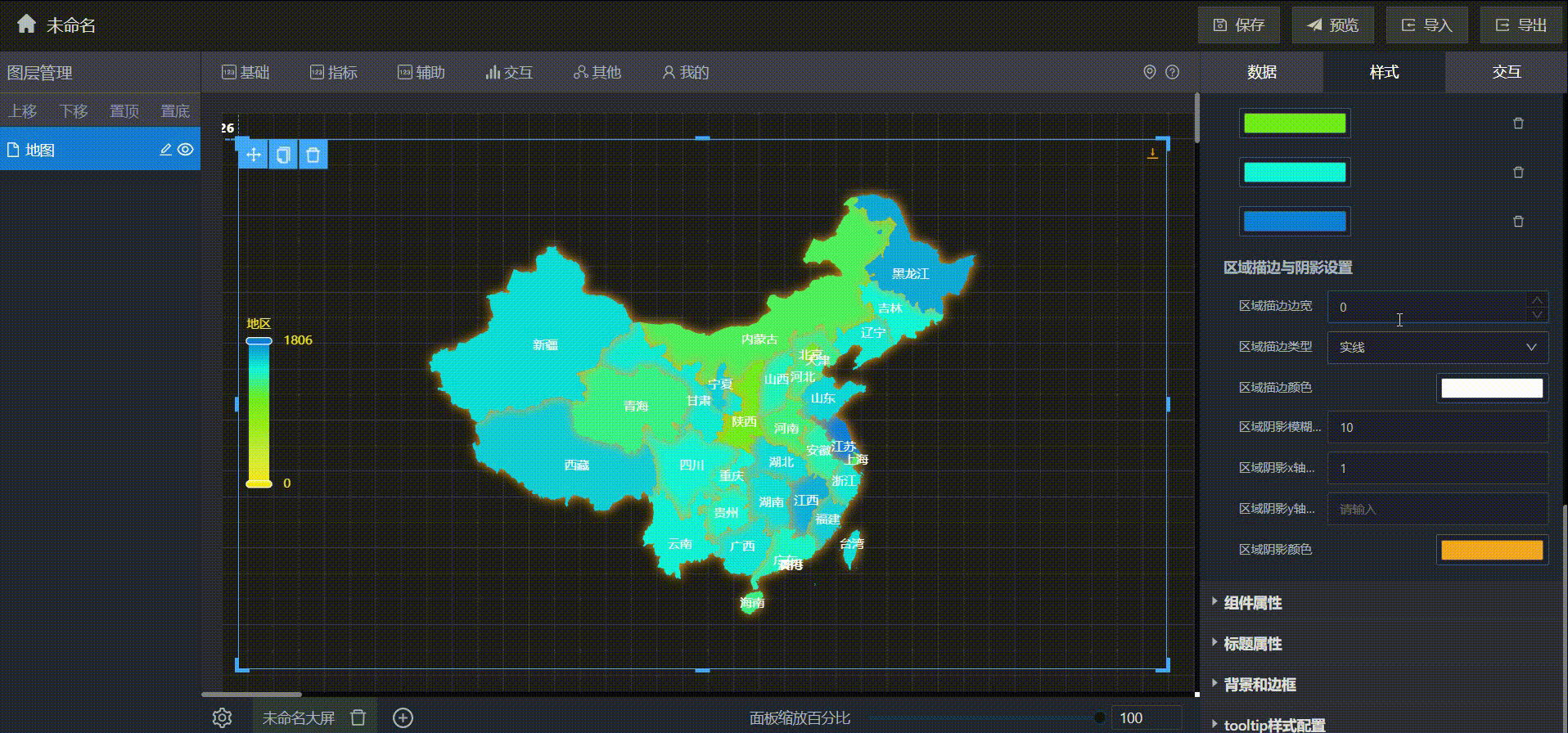
*区域描边与阴影设置演示
组件属性
| 配置项 | 说明 |
|---|---|
| 组件名称 | 该组件的名称 |
| 组件实际宽度 | 该组件当前的宽度,默认为400 |
| 组件实际高度 | 该组件当前的高度,默认为250 |
| X轴位置 | 表示当前图表距离画布左侧的距离 |
| Y轴位置 | 表示当前图表距离画布顶部的距离 |
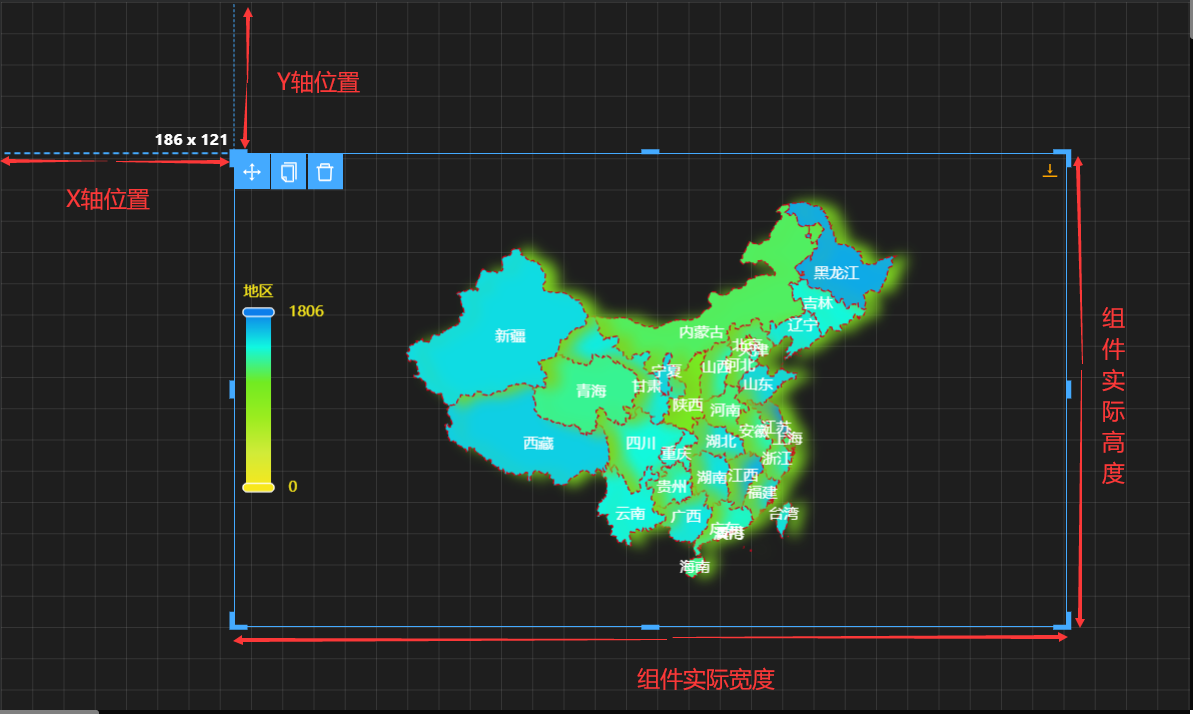
- 组件属性说明
标题属性
| 配置项 | 说明 |
|---|---|
| 标题 | 图表的标题,显示在图表的上方,可修改 |
| 启用标题 | 开启后在图表上方显示标题文本框的内容,并开启设置标题其他样式的功能 |
| 标题字号 | 图表标题字体的粗细,默认正常,可选值:细小、正常、粗重 |
| 标题粗细 | 图表标题字体的粗细,默认正常,可选值:细小、正常、粗重 |
| 标题字体 | 该标题字体样式,可选择宋体或黑体等 |
| 标题颜色 | 该标题字体的颜色,支持修改 |
| 对齐方式 | 可选择该标题的对齐方式,左对齐、右对齐或居中对齐 |
| 标题行高 | 该标题所在整个标题部分的垂直位置,标题行高应与标题高度一致,支持修改 |
| 标题高度 | 整个标题部分的高度,支持自定义修改 |
| 标题内边距 | 标题的距离边框的距离,默认0 0 0 10,单位为px,依次为上、右、下、左,可修改 |
| 图表简介 | 输入对该图表的介绍,不会在图表上体现 |
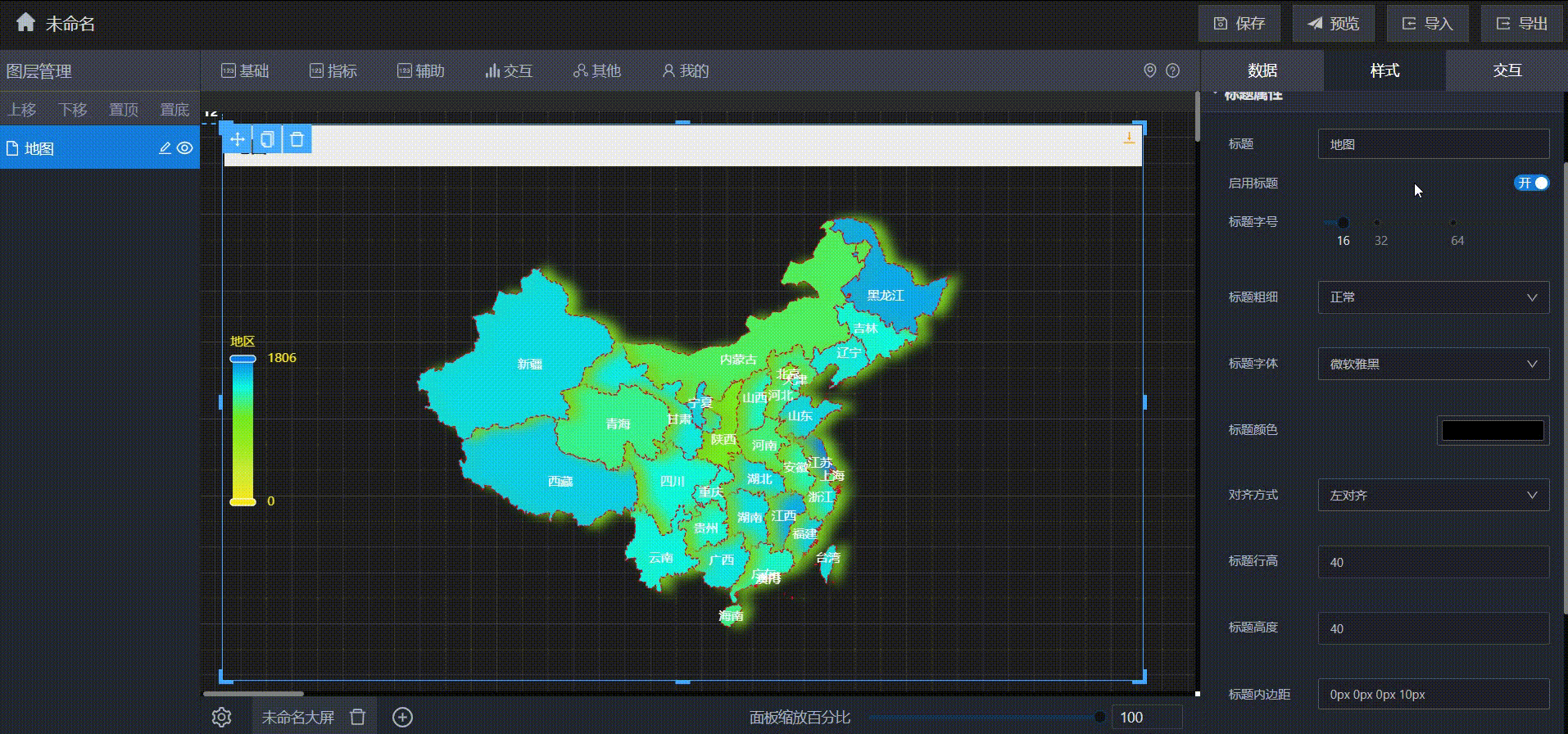
*标题配置项效果演示
背景和边框
| 配置项 | 说明 |
|---|---|
| 背景和边框 | 开启后可显示标题背景和组件背景的设置功能 |
标题背景设置
| 配置项 | 说明 |
|---|---|
| 背景颜色 | 标题背景的颜色,支持修改 |
| 背景图片 | 标题背景照片,支持自定义选择 |
组件背景设置
| 配置项 | 说明 |
|---|---|
| 背景颜色 | 组件背景的颜色,支持修改 |
| 背景图片 | 组件的背景照片,支持自定义选择 |
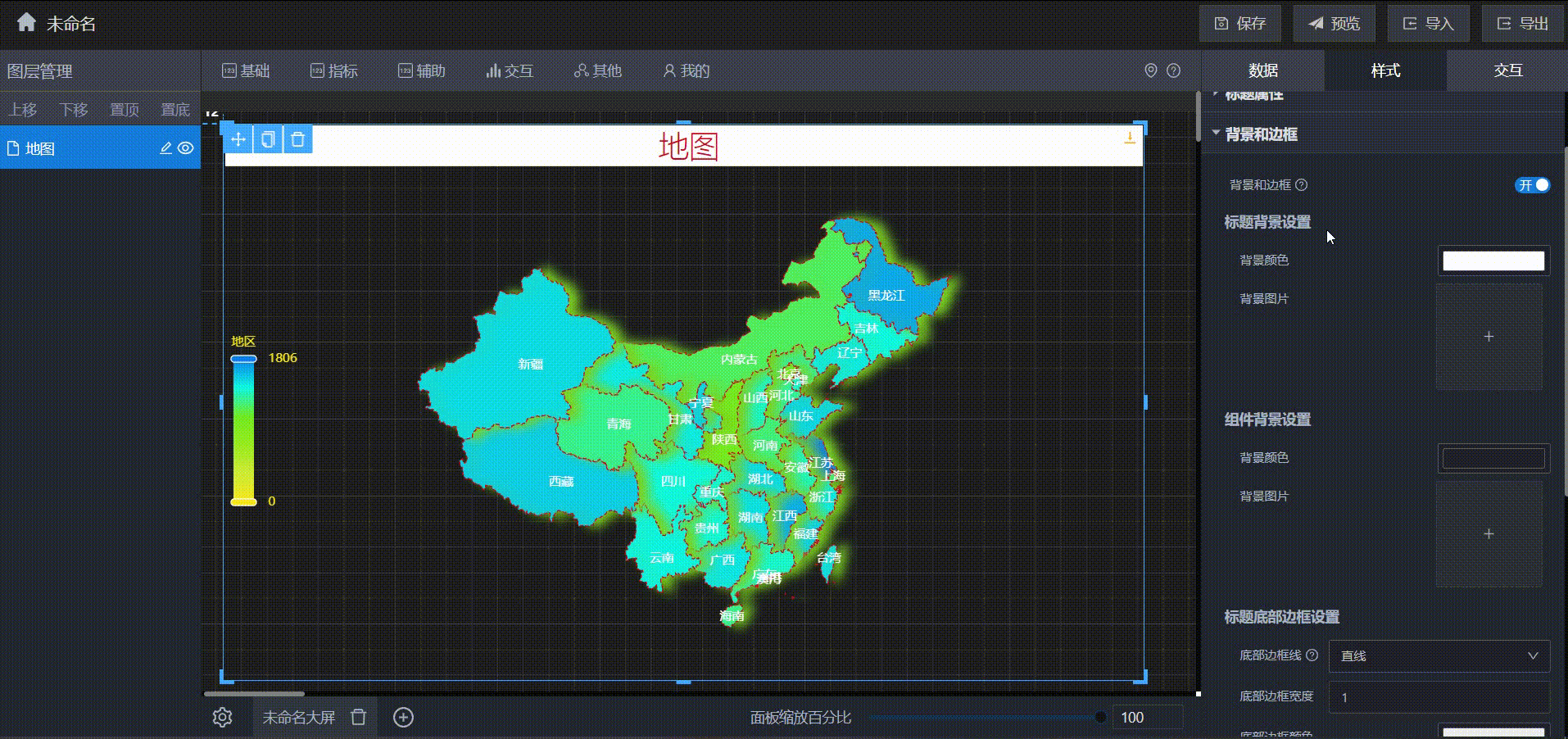
*标题背景和组件背景设置演示
标题底部边框设置
| 配置项 | 说明 |
|---|---|
| 底部边框线 | 标题底部边框的样式,可选择直线、虚线、点线或双实线 |
| 底部边框宽度 | 标题底部的边框宽度,可自定义修改 |
| 底部边框颜色 | 标题底部的边框颜色,可自定义修改 |
组件边框设置
| 配置项 | 说明 |
|---|---|
| 边框线类型 | 组件边框的样式,可选择直线、虚线、点线或双实线 |
| 边框宽度 | 组件边框的宽度,支持修改 |
| 边框颜色 | 组件边框的颜色,支持修改 |
| 圆角 | 组件边框四个角的弧度,支持修改 |
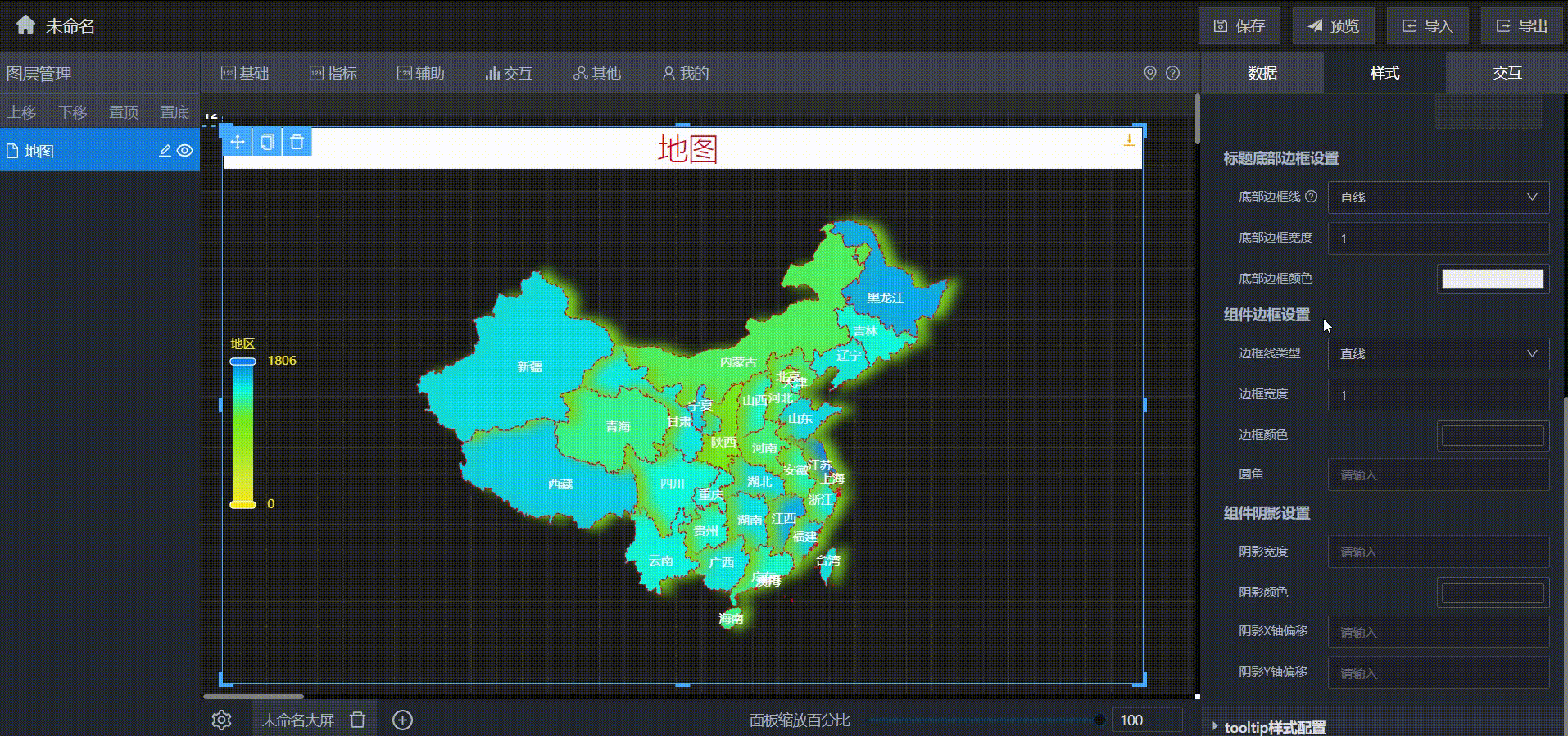
*标题底部边框和组件边框设置演示
组件阴影设置
| 配置项 | 说明 |
|---|---|
| 阴影宽度 | 组件阴影的宽度,默认为空,支持修改 |
| 阴影颜色 | 组件阴影的宽度,支持修改 |
| 阴影颜色X轴偏移 | 组件阴影颜色向X轴方向偏移距离,可修改 |
| 阴影颜色Y轴偏移 | 组件阴影颜色向Y轴方向偏移距离,可修改 |
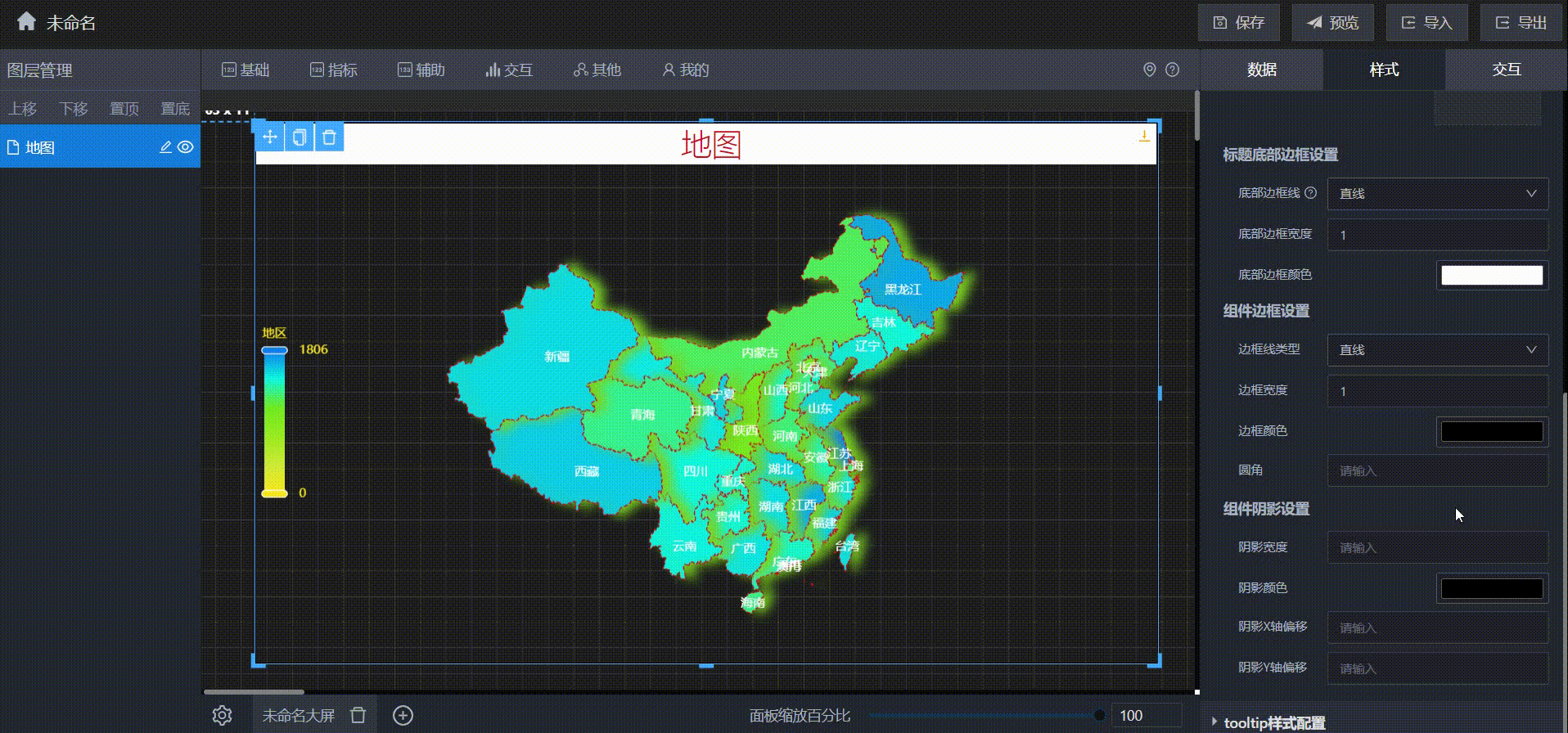
*组件阴影设置演示
Tooltip样式配置
**说明:**光标所在的的区域即可弹出提示框,提示该区域的数据情况
| 配置项 | 说明 |
|---|---|
| tooltip背景颜色 | tooltip提示框的点背景颜色 |
| tooltip边框颜色 | tooltip提示框的边框颜色 |
| tooptip边框宽 | tooltip提示框的边框宽度 |
| tooltip内边距 | tooltip提示框内的提示内容距离边框的距离 |
| tooltip文字的颜色 | tooltip提示框内文字的颜色 |
| tooltip字体大小 | tooltip提示框内文字的大小 |
注:下图为区分已将tooltip背景颜色设置为黄色,边框颜色设置为红色,文字颜色设置为绿色
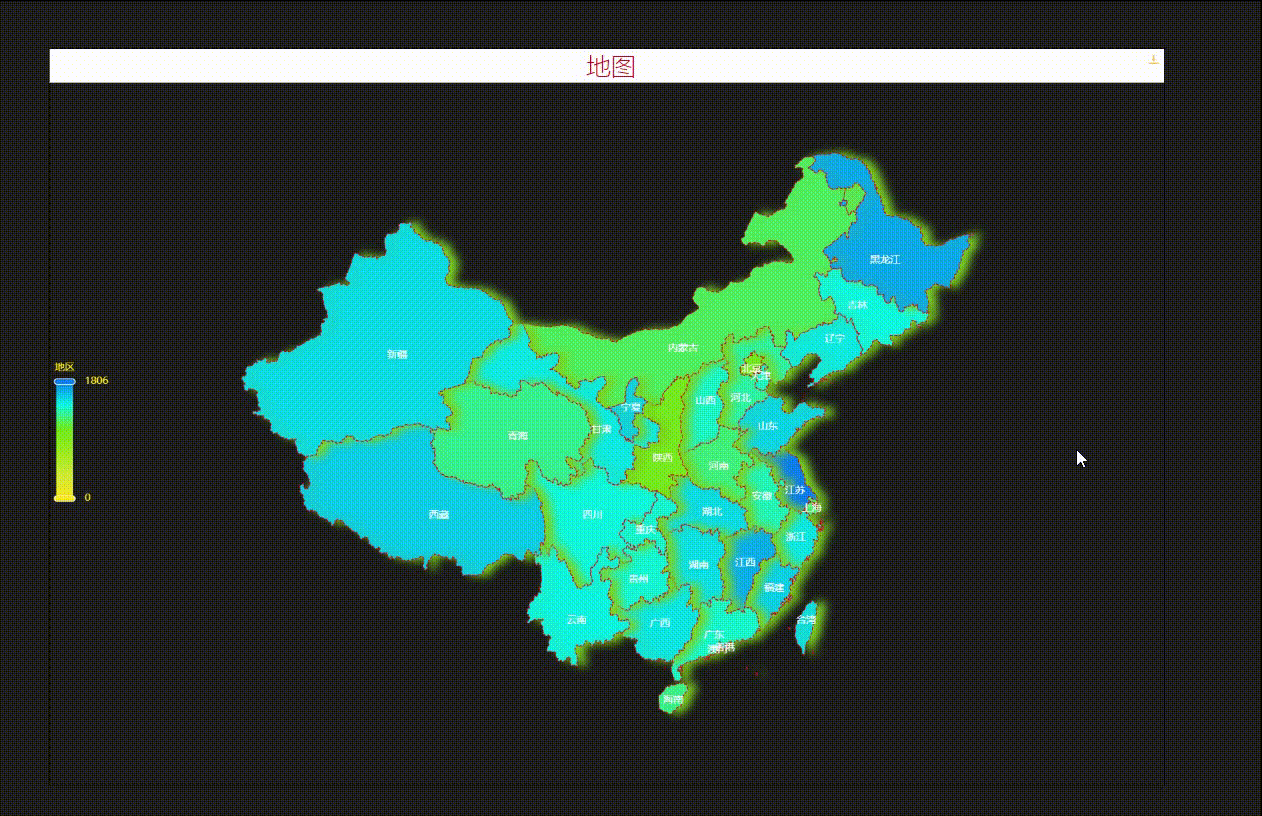
*Tooltip样式设置效果演示