Word打印模板
制作入口
进入表单编辑页面 > 表单设置 > 打印模板 > 新建模板 ,选择"上传word模板"。
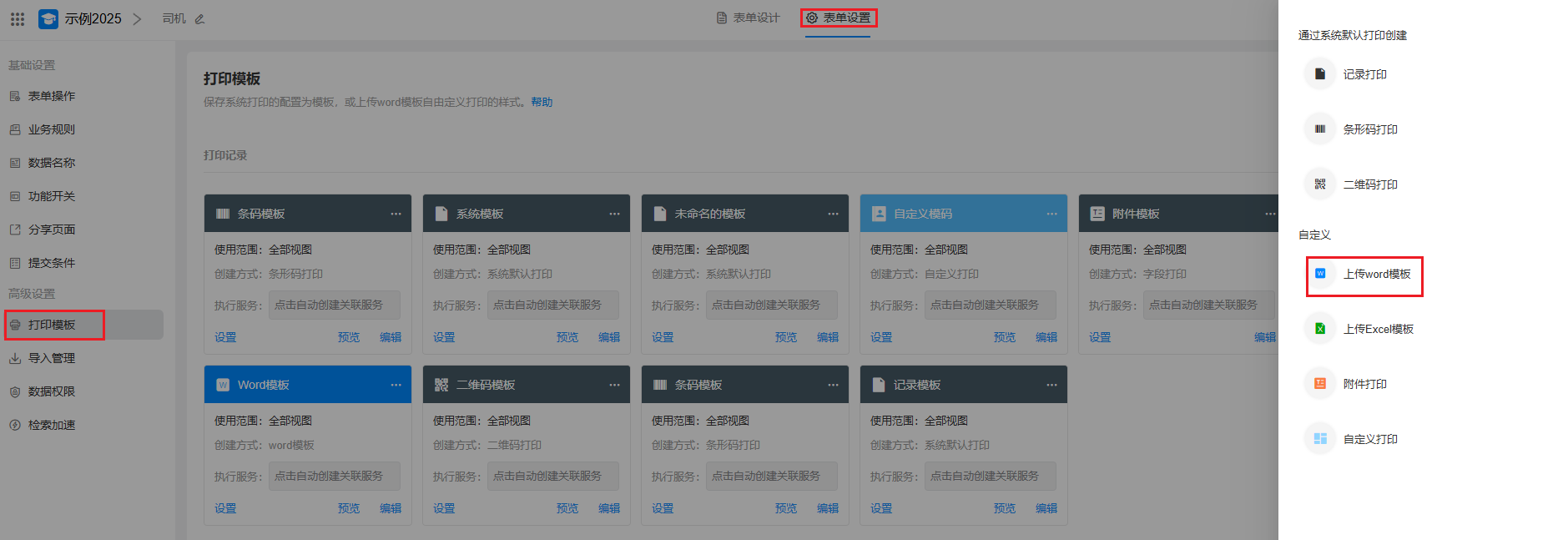
第1步,点击"开始制作"
第一次制作Word打印模板,需要知道记录中每个字段对应的字段代码,将字段代码粘贴到设计好的Word中,就可以自动填充数据了。
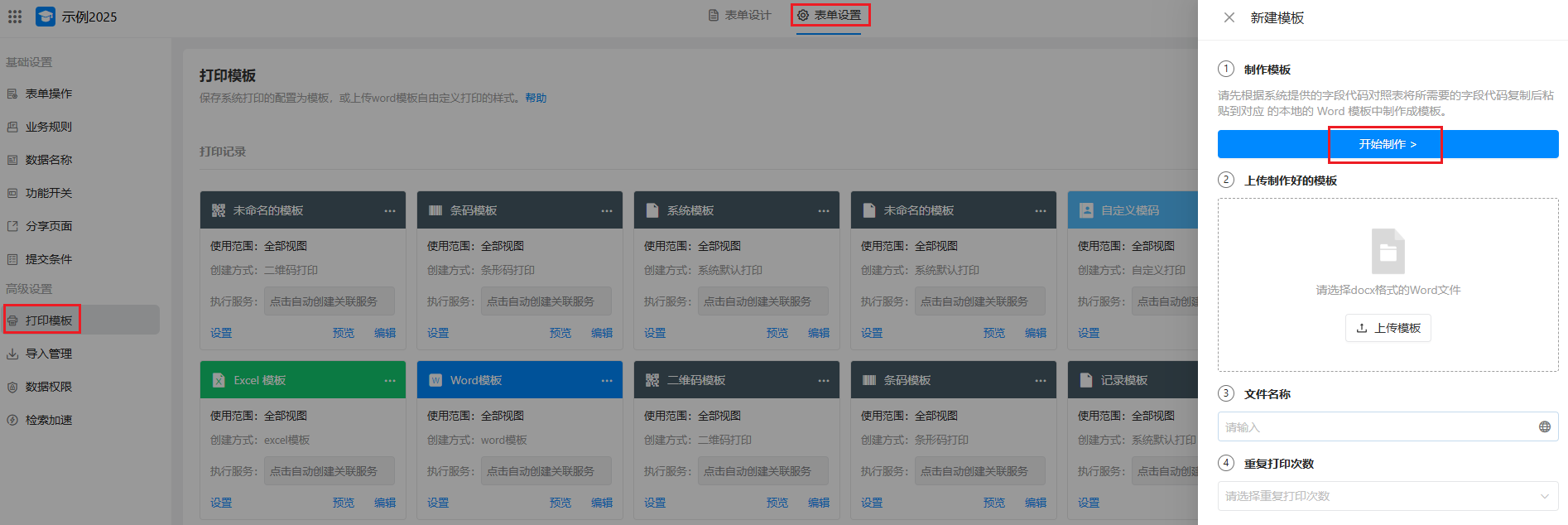
第2步,了解字段对照表
字段对照表包括是四个内容【字段名称、字段代码、二维码代码、条形码代码】
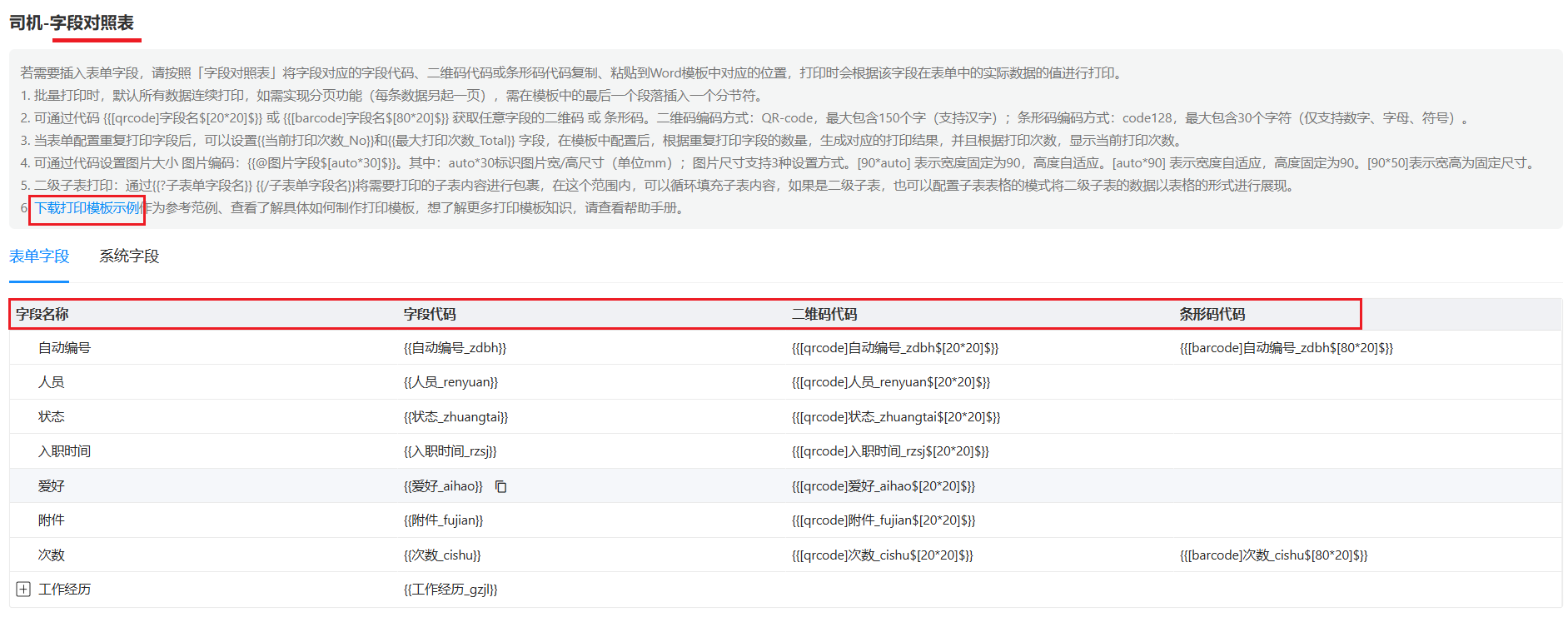
- 字段名称: 即表单中字段名称。
- 字段代码: 根据字段名称格式化的代码,作为识别该字段的依据。 将此代码粘贴到Word模板中,即可读取对应的字段数据。
- 二维码代码: 和字段代码的作用是一样的。将此代码粘贴到Word模板中,将以二维码形式对应字段数据。
- 条形码代码:和字段代码的作用是一样的。将此代码粘贴到Word模板中,将以条形码形式对应字段数据。
第3步,设计Word模板
打印模板可以下载示范模板(字段和对应的字段代码都已经配置好,但模板样式简单)然后自己调整,也可以直接用您现有的模板。
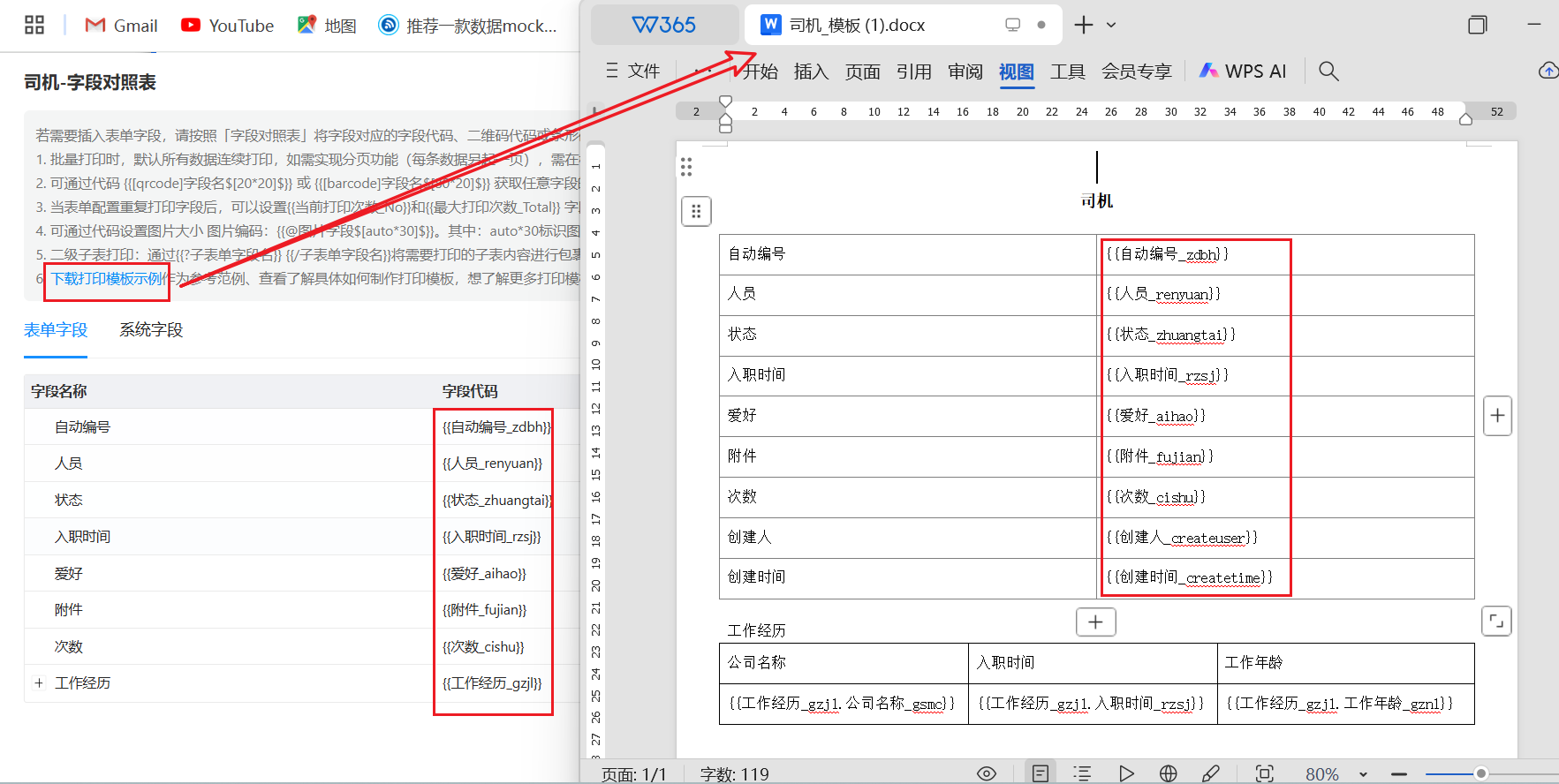
如下图是已经有设计好的Word模板,只需将字段代码粘贴上去即可。
我们希望按照这个格式进行打印,只需将对应的字段代码粘贴到对应的单元格中。
下图中,演示了如何将本表字段和关联的明细表字段的字段代码填充到Word模板中。
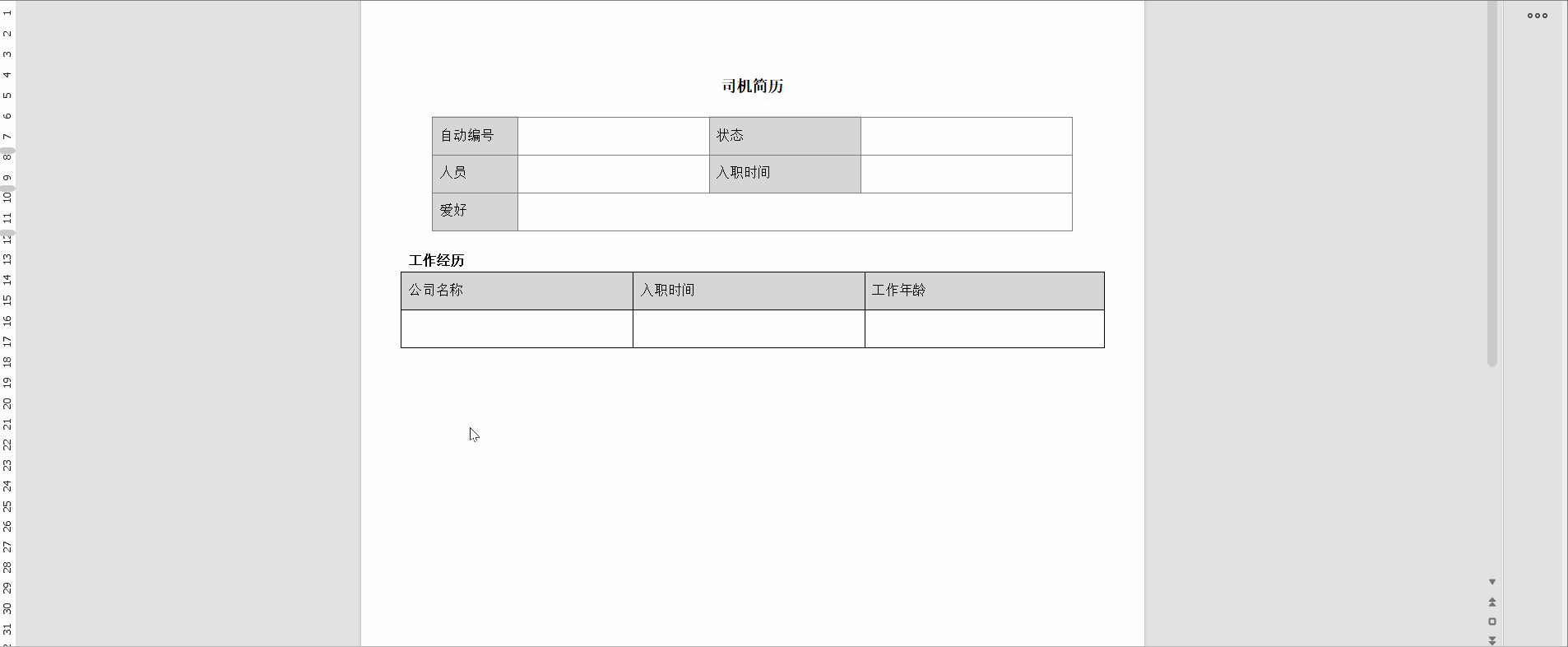
首先绘制好表格,第一行就是列名,第二行就将对应的字段代码填充进去。如果数据有多行,会自动填充下去。
💥 Tips:
子表或关联表(表格样式)必须在一个独立的表格中配置,不能在其他表格的单元格中。
第4步:上传保存模板
Word模板设计完成上传,设置文件名称,重复打印次数,点击「确定」即完成了模板设计工作。
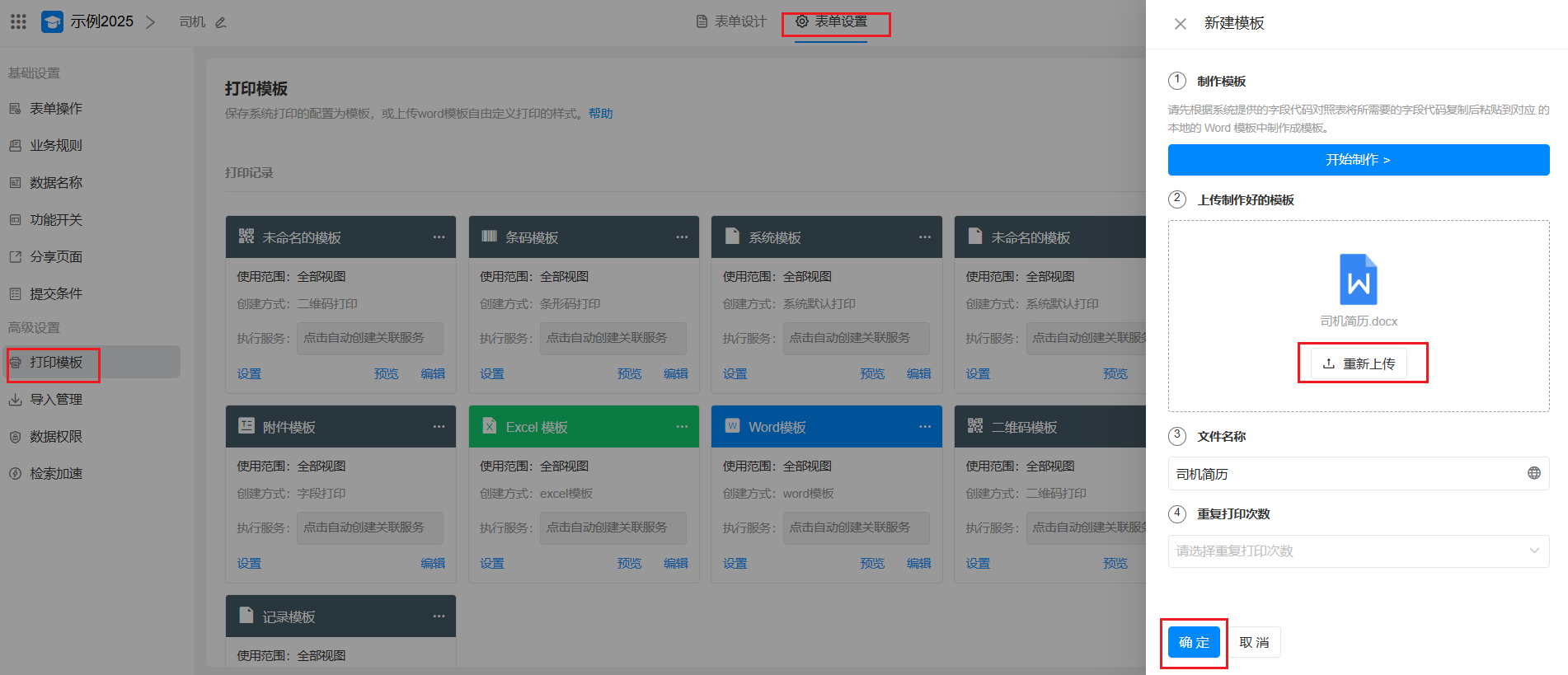
第5步:测试模板效果
在「打印模板」列表中找到目标模板,点击右侧 【预览】 按钮,实时查看设计效果。
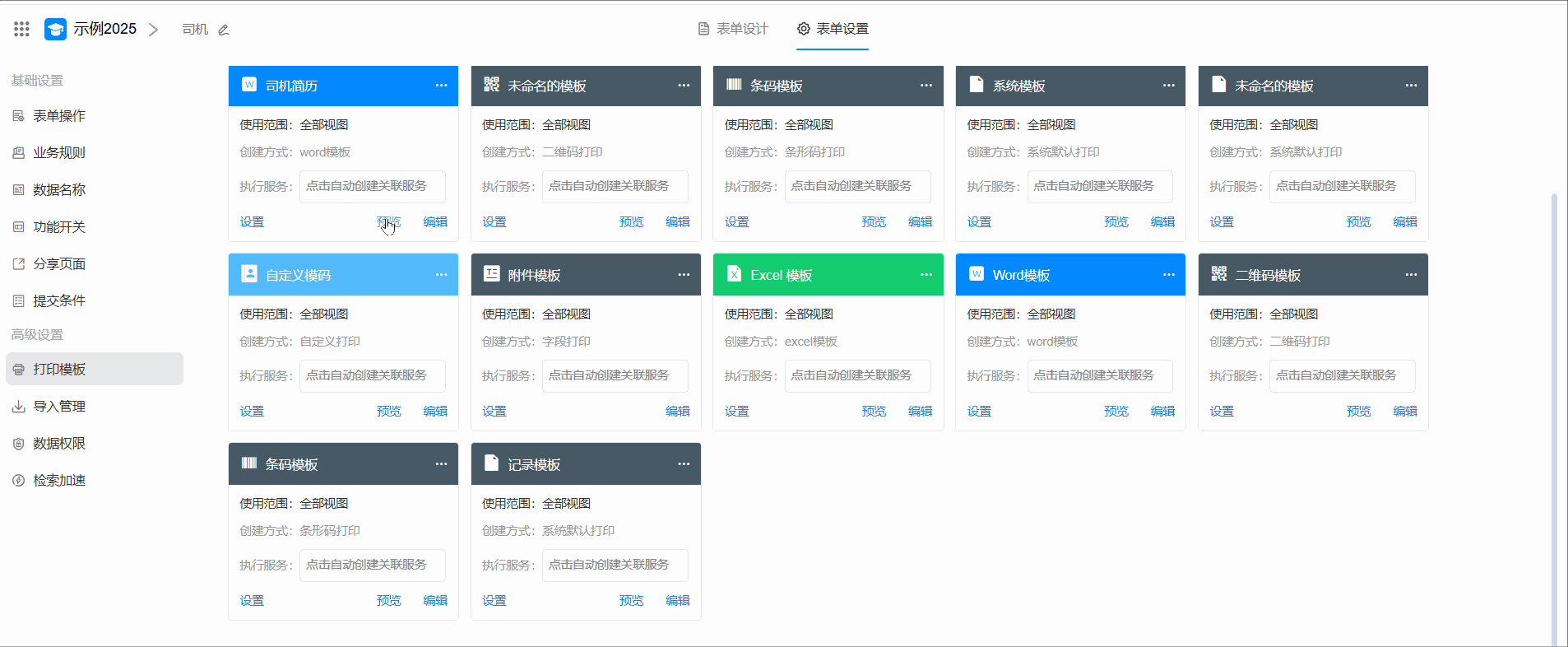
👇文档问题反馈
- 文档中是否有错别字、内容过期、难以理解等问题?点此反馈给我们