列表视图
以列表的形式展示表单数据,提供对数据的新增、查看、编辑、删除、批量处理、筛选等操作,快速实现数据管理功能。
应用场景
数据管理表的主要应用场景:
- 成员对自己有权限的数据明细的查看
- 查看的同时可以对有权限的数据进行编辑等操作
- 可以实现直接在表格上添加数据及批量导出数据
视图创建入口
-
新建表单后,会默认生成一个包含所有数据和表单字段的列表,命名为“全部“的列表视图。
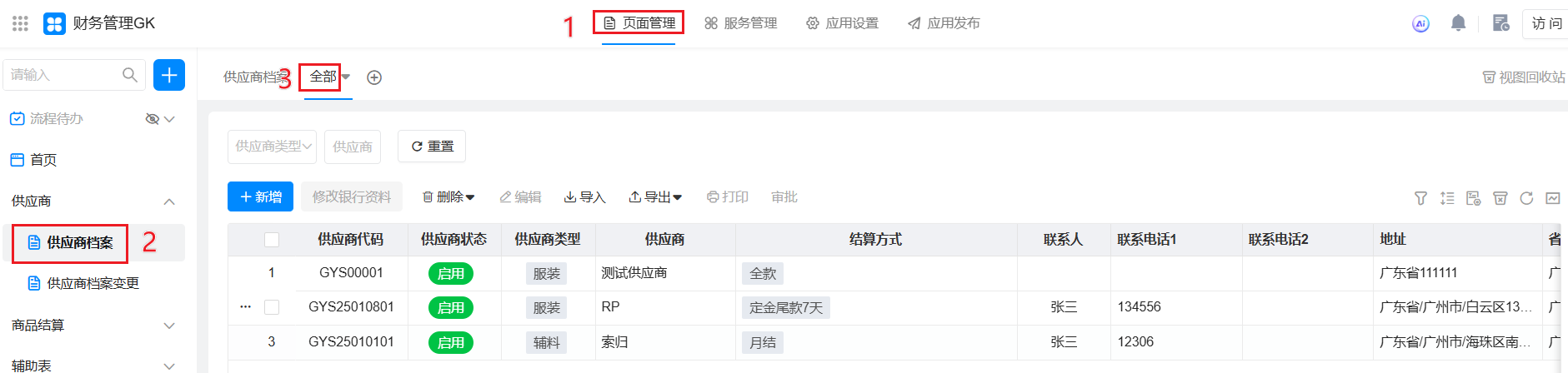
-
在视图栏上面的「 + 」 按钮,选择视图类型(列表视图)创建一个新的列表视图,默认显示所有数据和字段。
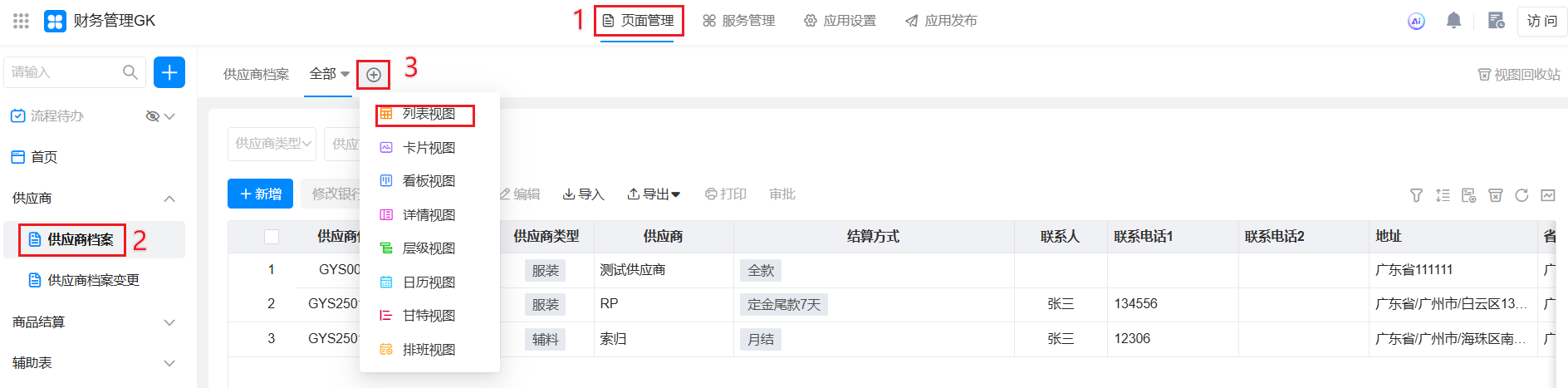
配置列表视图
点击列表里面的「编辑视图」,进入视图配置页面。

左侧主要通过基础设置(列表数据、风格设置)、数据设置(数据过滤、排序、分页、访问限制)、用户操作(快速筛选、筛选列表、操作管理)、移动端显示来配置列表视图的显示字段和数据内容,右侧实时展示配置后的列表显示效果。
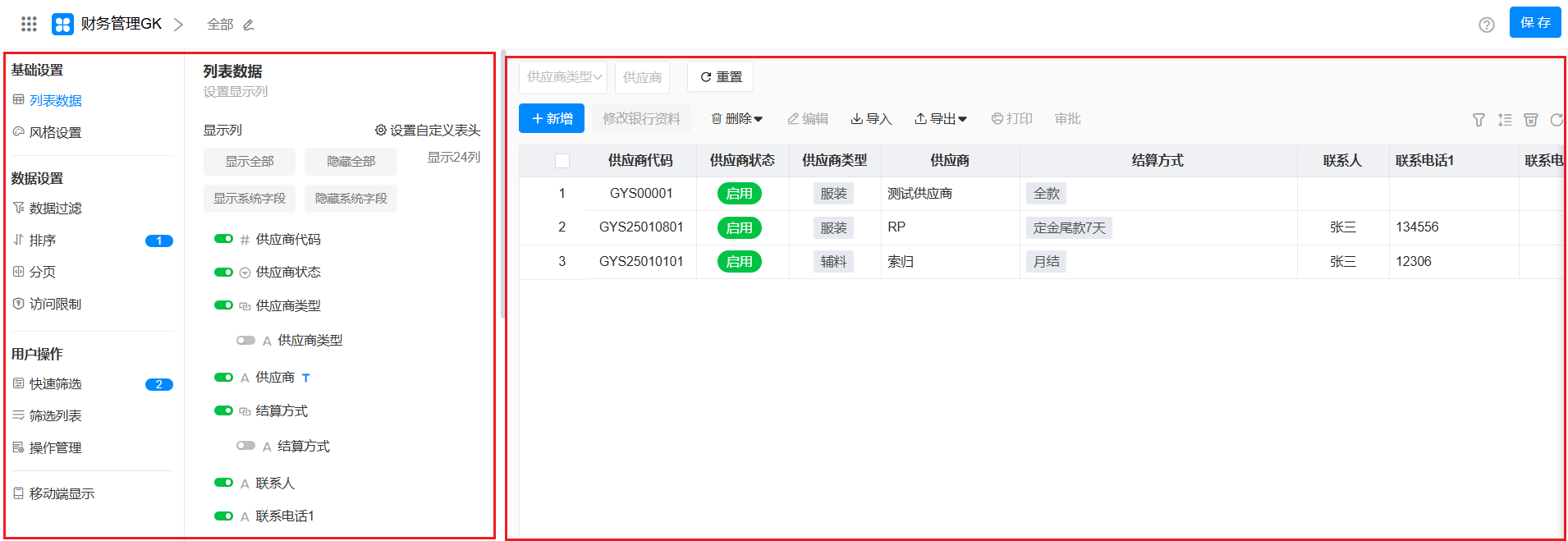
基础设置
列表数据
1、设置视图的名称
点击配置层的上面,编辑视图名称。
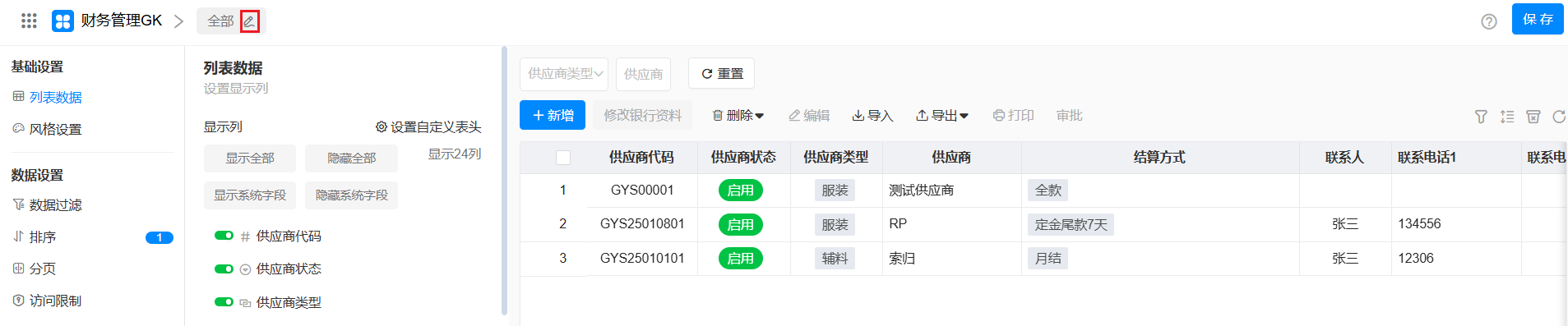
2、字段显隐
在视图下,如果某些字段不需要显示,隐藏掉即可。一旦字段被标记了隐藏,在视图列表区,以及打开记录的详情页面,都不显示此字段。
隐藏方法
点击字段名称前面的开关, 蓝色即显示,灰色即隐藏。隐藏的字段会在列表下方。
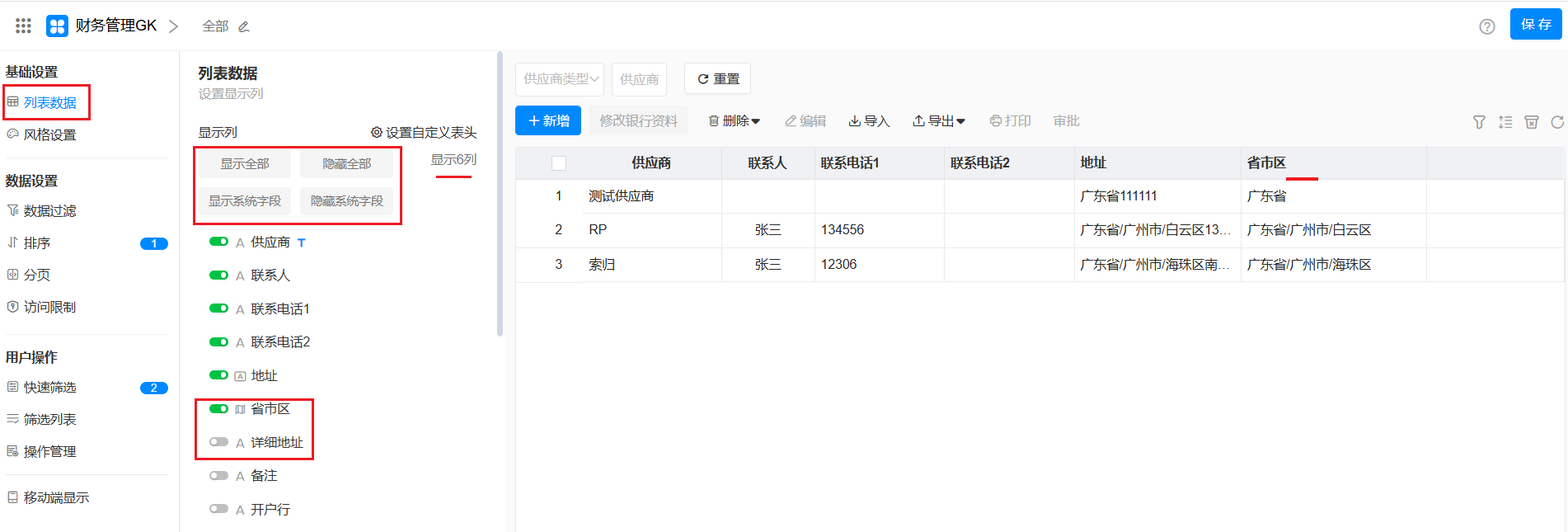
💥 Tips:
可以通过「 显示全部 」、「 隐藏全部 」、「 显示系统字段 」、「 隐藏系统字段 」快捷控制字段的显示和隐藏。
3、设置自定义表头
自定义表头 是指在数据表格或表单中,用户可以根据自身需求自行设定、
修改或合并表头名称及字段的功能。通过该功能,
用户能够灵活地调整表头的显示内容(如添加提示文字、合并多字段)、优化数据结构呈现,
从而更好地满足特定业务场景或数据分析需求。
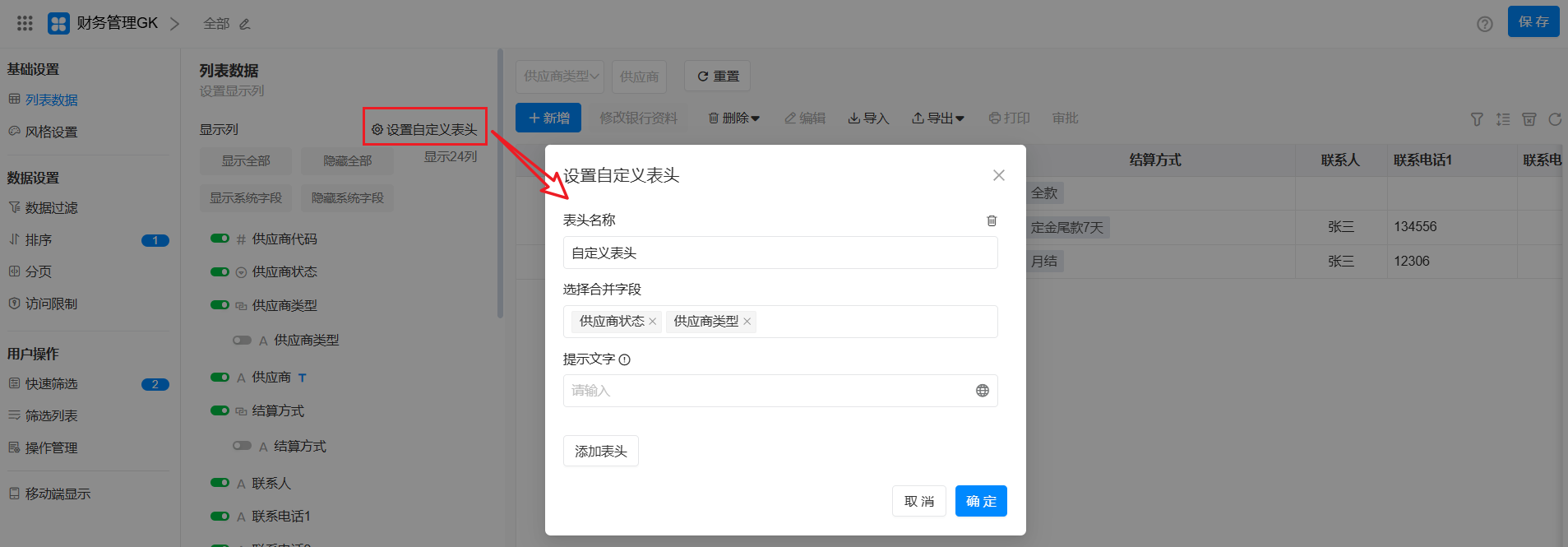 演示效果
演示效果

4、冻结
进入视图编辑框、鼠标放在目标字段上方后会出现设置按钮,点击冻结按钮,在拉进度条时,此列固定不动。
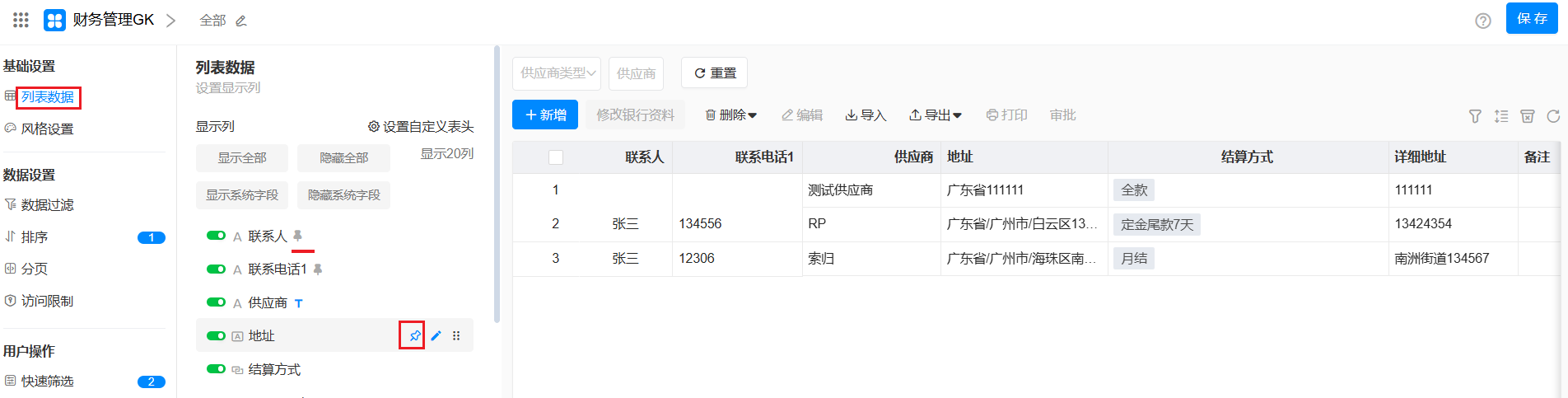
5、列设置
进入视图编辑框、鼠标放在目标字段上方后会出现设置按钮,点击编辑按钮,进行列设置窗口。
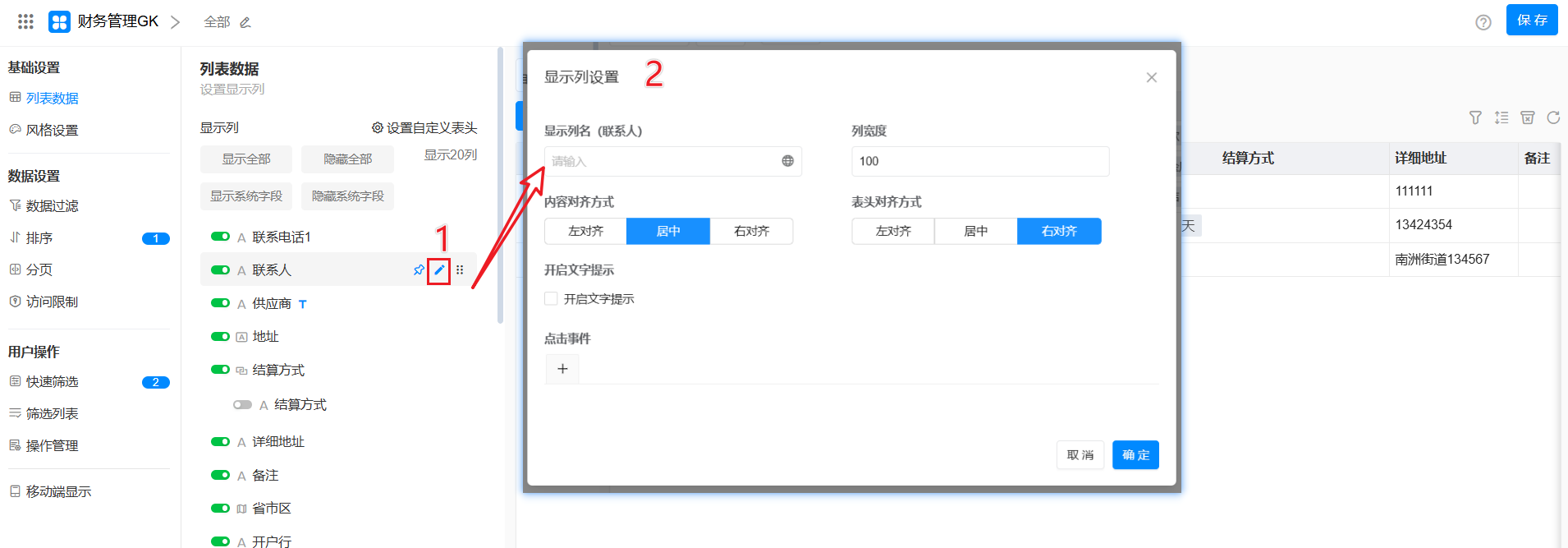
| 设置项 | 操作说明 |
|---|---|
| 显示列名 | 输入自定义列名(示例:"联系人") |
| 列表度 | 输入数�值控制列宽(默认值:100) |
| 内容对齐方式 | 单选:左对齐 | 居中 | 右对齐(默认居中) |
| 表头对齐方式 | 单选:左对齐 | 居中 | 右对齐(默认左对齐) |
| 开启文字提示 | 复选框 ☐(默认未勾选,勾选后显示悬浮提示) |
| 点击事件 | 点击 + 添加配置(当前仅支持文本字段) |
6、列排序
在表格区域,需调整列的顺序,让一些重点字段靠前显示。
调整列顺序的方法: 进入视图编辑框、鼠标放在目标字段上方后会出现设置按钮,上下拖拽字段即可调整顺序。

风格设置
用于设置列表的显示风格和样式
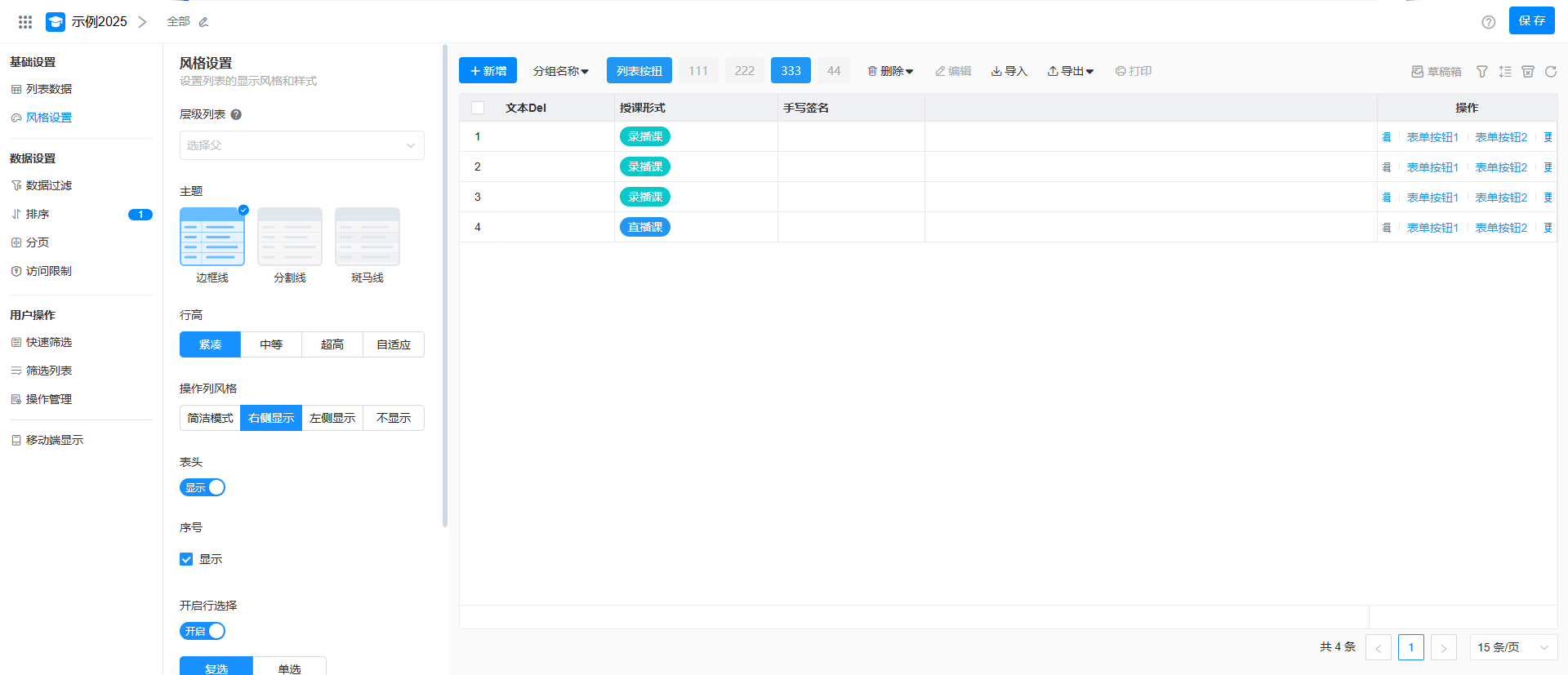
| 设置项 | 选项/配置 | 说明 |
|---|---|---|
| 层级列表 | 选择父级 | 用于嵌套数据展示,需选择单选的关联数据字段,构成树状层级(如组织架构)。 |
| 主题 | 边框线 | 分割线 | 斑马线 | 单选: - 边框线:为单元格添加边框 - 分割线:仅在行间加分隔线 - 斑马线:交替行底色增强可读性。 |
| 行高 | 紧凑 | 中等 | 超高 | 自适应 | 单选: - 自适应:根据内容自动调整行高(推荐长文本场景)。 |
| 操作列风格 | 简洁模式 | 右侧显示 | 左侧显示 | 不显示 | 单选: - 简洁模式:隐藏图标文本,仅保留工具提示 - 不显示:完全隐藏操作列按钮(需谨慎使用)。 |
| 表头 | 显示 | 默认显示列标题,关闭后仅展示数据(适合紧凑布局)。 |
| 序号 | 显示 | 自动生成行号列(适合需要定位数据的场景)。 |
| 行选择 | 开启(复选 | 单选) | 单选: - 复选:支持批量操作(如删除多行) - 单选:仅允许逐行选择(如详情查看)。 |
| 汇总 | 开启 | 设置表格底部,此列默认的统计方式, 不同类型字段,可选择的统计方式不同。 |
| 自动刷新 | 设置规则 | 在设置了自动刷新的间隔时长后,视图将每隔一段时间自动刷新,以实时展示最新数据。最短刷新间隔为30秒,最长间隔为5分钟。 |
设置层级列表,列表视图展示效果
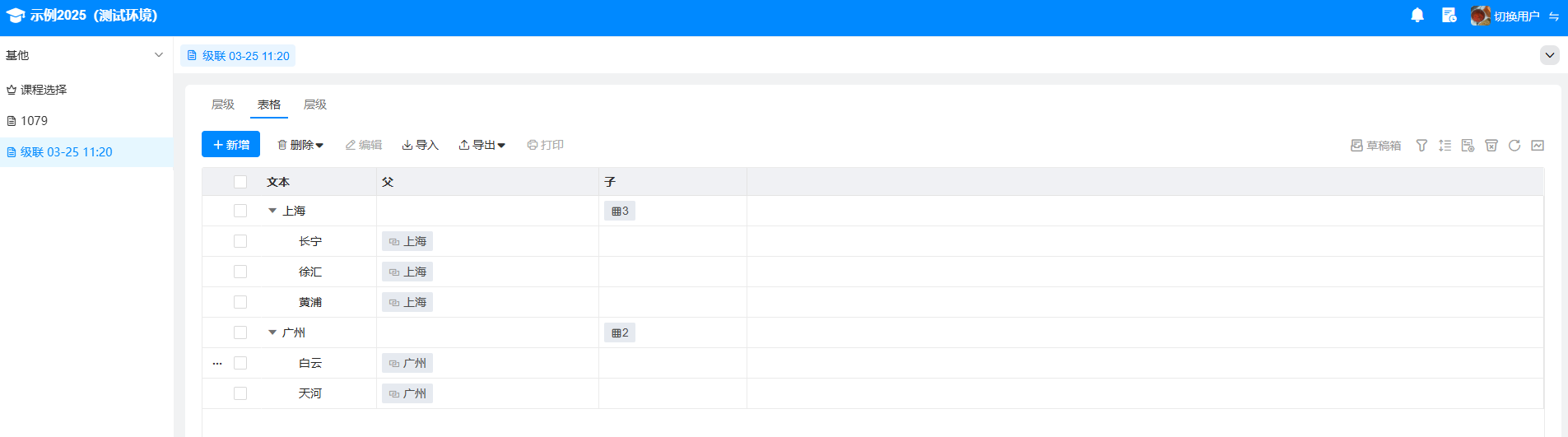
数据设置
数据过滤
通过设置数据过滤,只让需要的数据显示在当前视图中,不符合条件的记录不会显示。
如果有其他记录修改数据后满足了条件,则会自动显示在这个视图下。
同样,当视图下的数据修改后,不再符合视图的条件,则会自动消失。
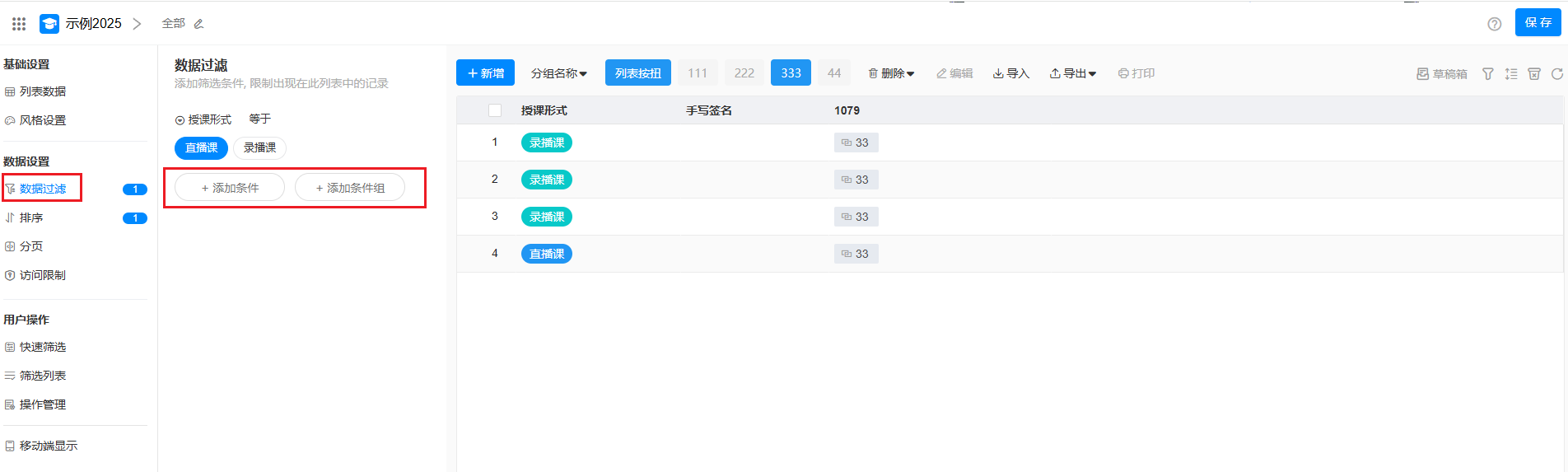
- 添加条件: 选择需要筛选的字段 → 选择运算关系 → 选择运算的对比值
- 添加条件组: 可以设置多个条件组合,"且或"关系并用的条件。
排序
根据业务需求设置自定义排序。设定好排序方式后,每次打开视图,表记录都是按这个设定进行排序。
支持按照多个字段排序。
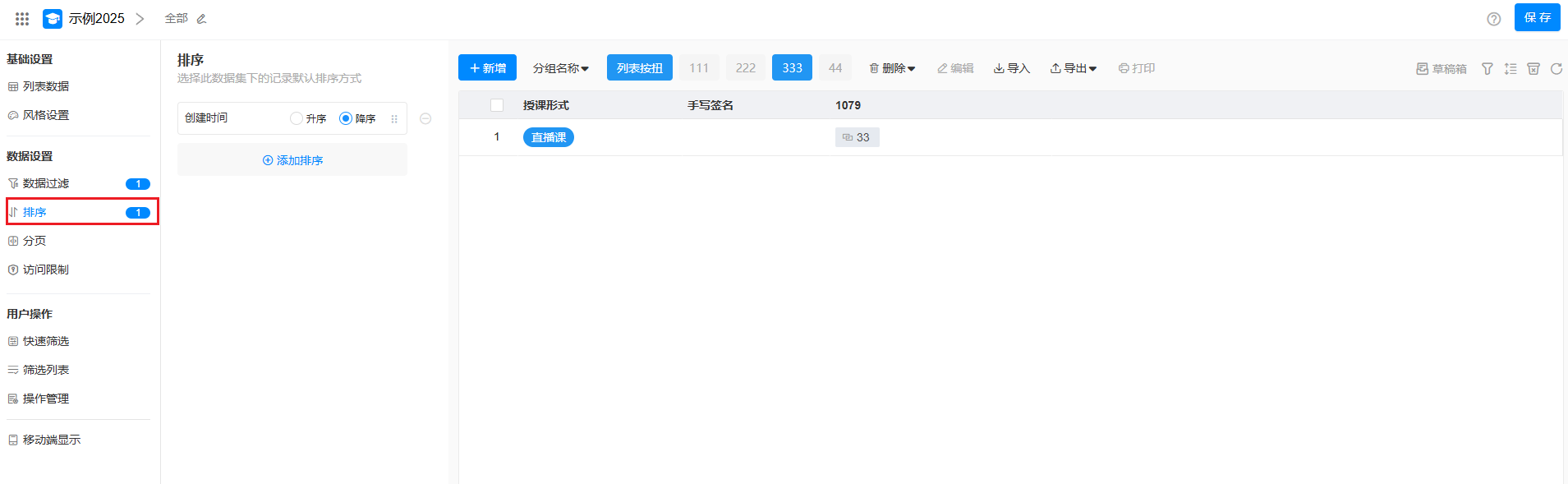
💥 Tips:
视图默认按创建时间降序
分页
设置列表视图是否显示分页,分页位置及每页显示记录数量。
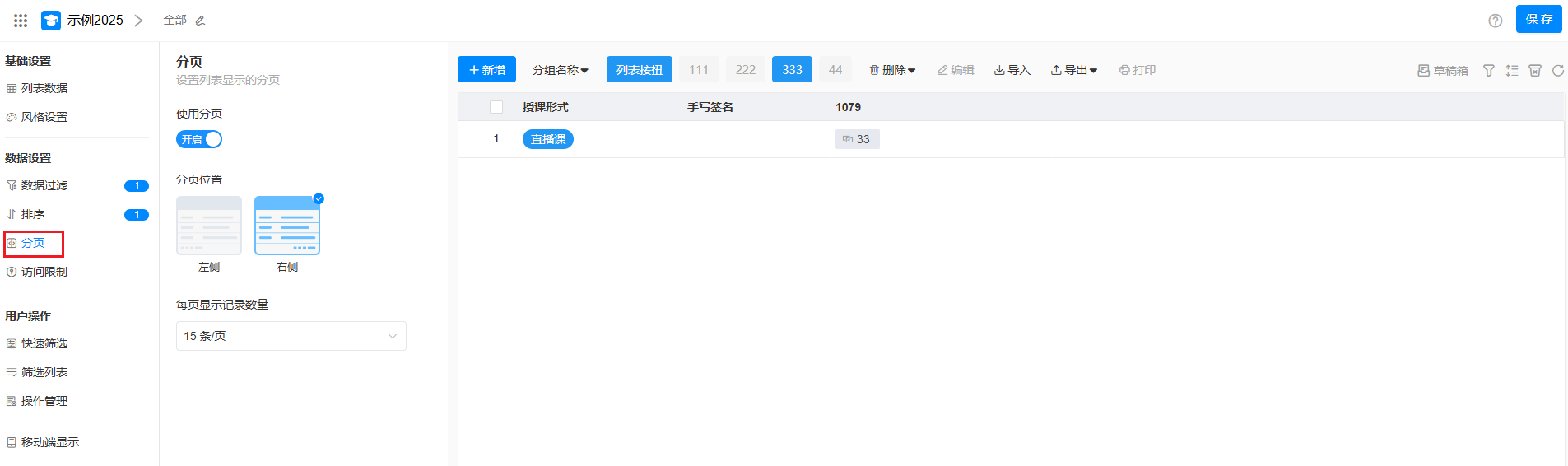
| 设置项 | 选项/配置 | 说明 |
|---|---|---|
| 使用分页 | 开启 | 启用后列表数据将分页显示(默认开启,关闭则加载全部数据) |
| 分页位置 | 左侧 | 右侧 | 单选:控制分页器在表格下方的显示位置(默认右侧) |
| 每页显示记录数量 | 15 条/页(可选择) | 支持自定义数值(如10/15/20/50/100),数值越大单页加载数据越多,可能影响性能 |
访问限制
设置访问限制,控制用户访问时需要先验证通过之后才能访问视图
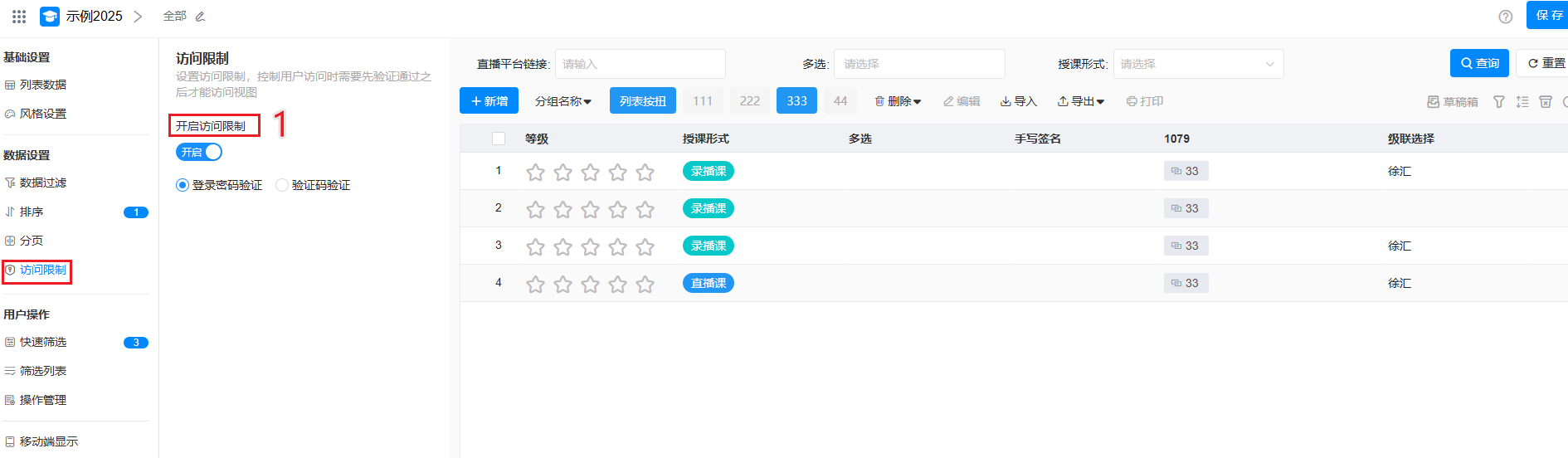
| 设置项 | 选项/配置 | 说明 |
|---|---|---|
| 开启访问限制 | 开启(默认关闭) | 启用后,用户需通过验证才能查看该视图/数据 |
| 验证方式 | 登录密码验证 | 验证码验证 | 单选: - 密码验证:需输入登录密码 - 验证码验证:需填写动态验证码 |
用户操作
快速筛选
在视图下,选择字段作为快速筛选器平铺显示在数据上方,以帮助用户快速查询记录
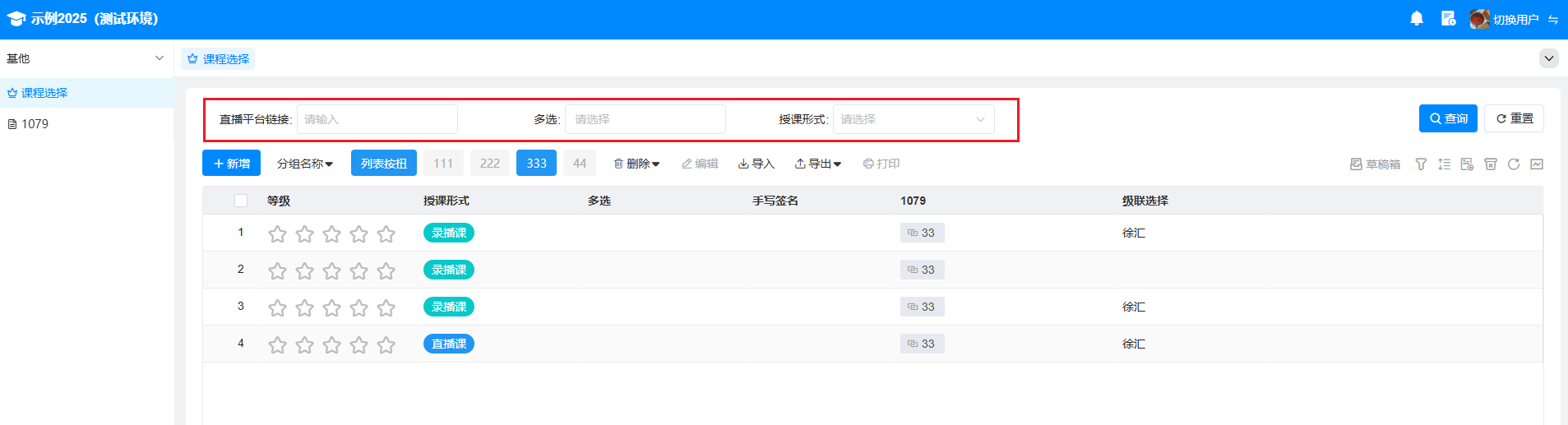 1.添加条件字段
1.添加条件字段
进入"视图配置" > "快速筛选",点击“选择字段”按钮添加筛选字段。
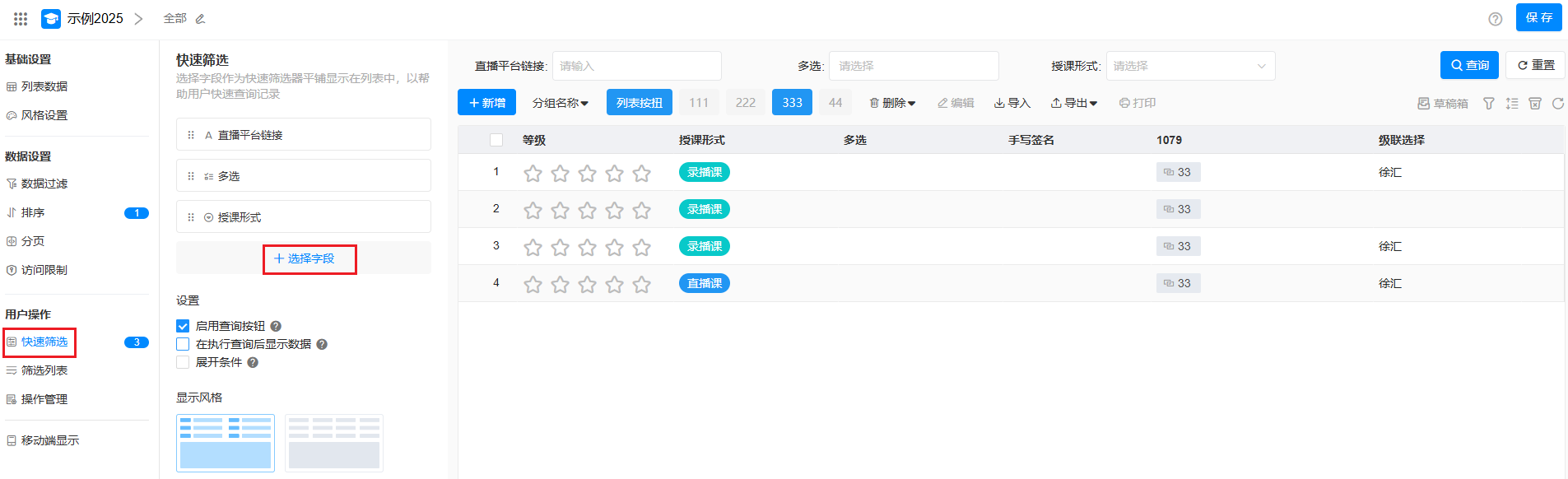
字段选择后,有些字段需要设置筛选条件、必填、批量搜索和默认值。
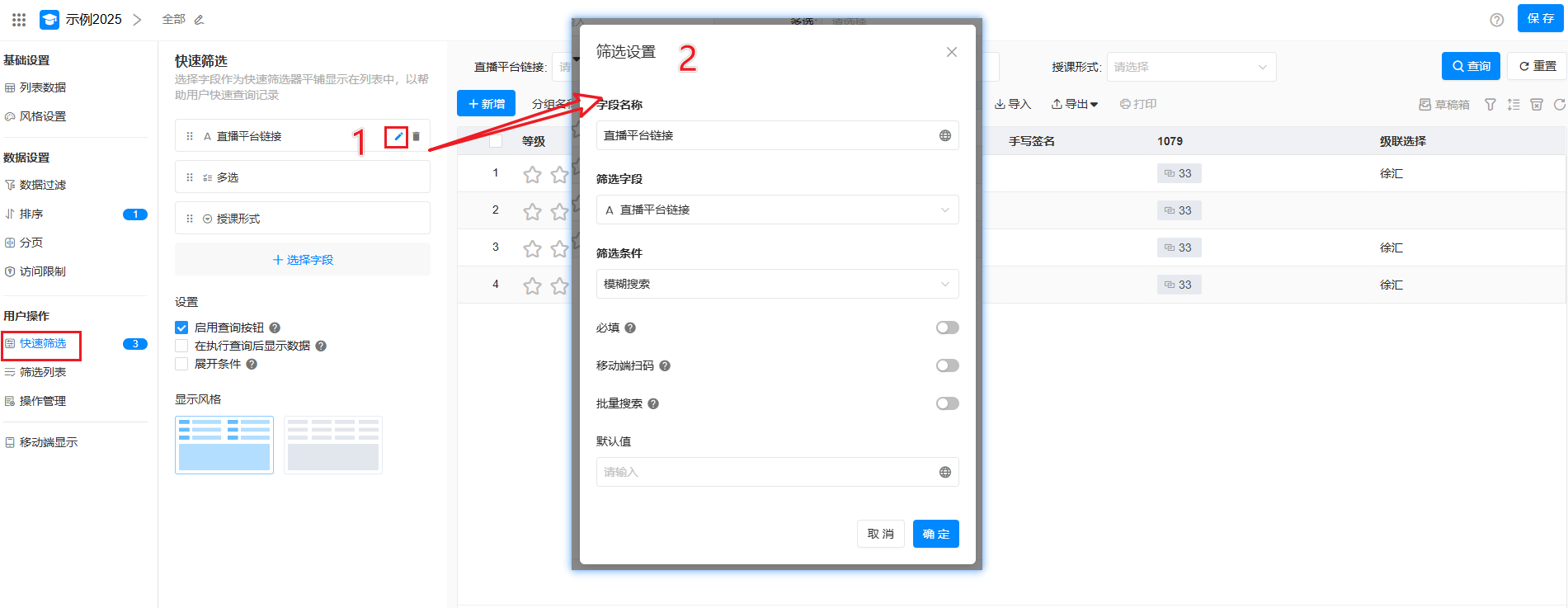
2.启用查询按钮
启用查询按钮,则只有点击按钮后才会统一查询数据
不启用查询按钮,则每个字段条件输入完毕后直接查询数据
强制启用查询按钮: 当查询字段多于3个时,必须点击按钮。
3.在执行查询后显示数据 如果勾选,则进入视图后不会显示数据,输入条件后才会显示符合条件的数据。
显示风格
对搜索的显示呈现风格进行调整。
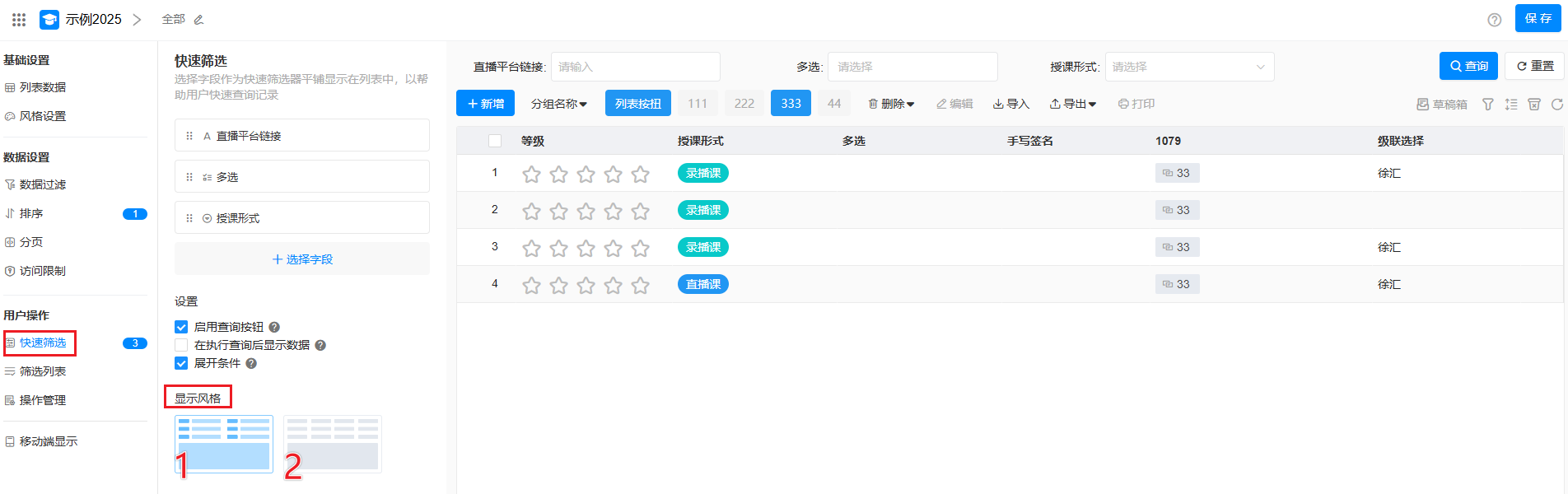
-
标准风格
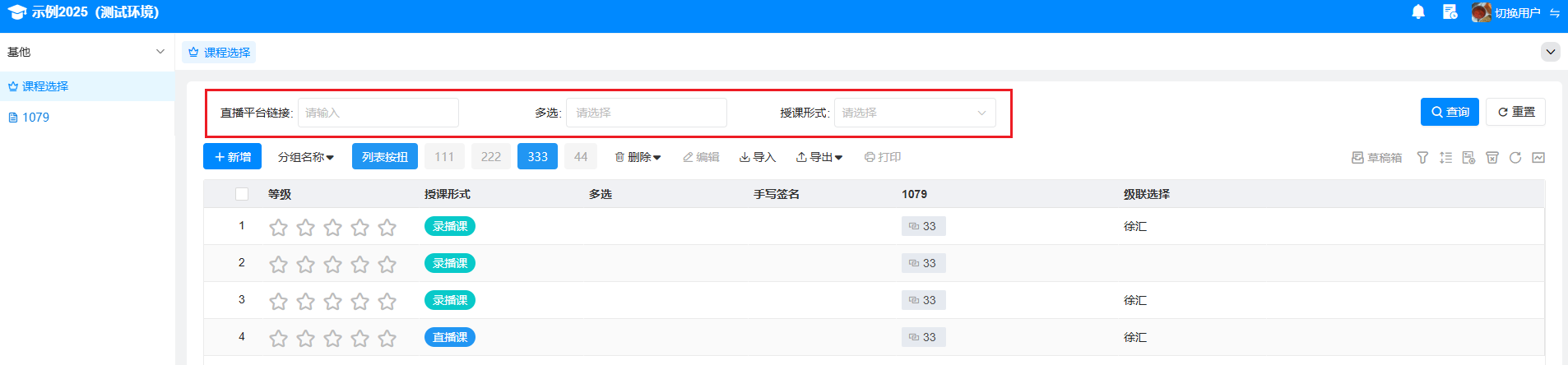
-
紧凑风格
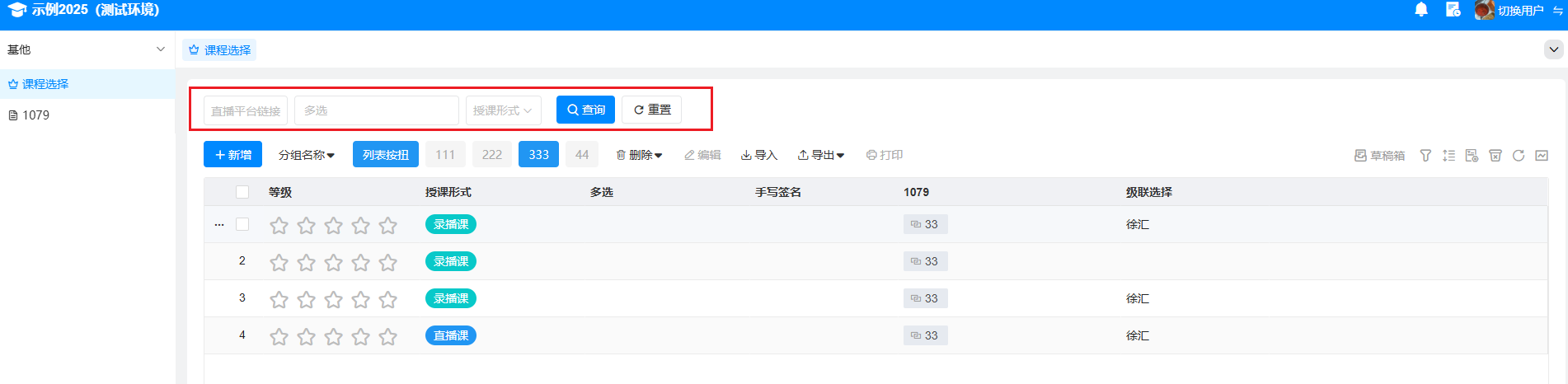
筛选列表
将选择字段的所有选项以列表的形式显示在视图左侧,帮助用户快速查看记录。
支持的字段为:单选、多选、人员、部门、关联数据和级联选择字段。
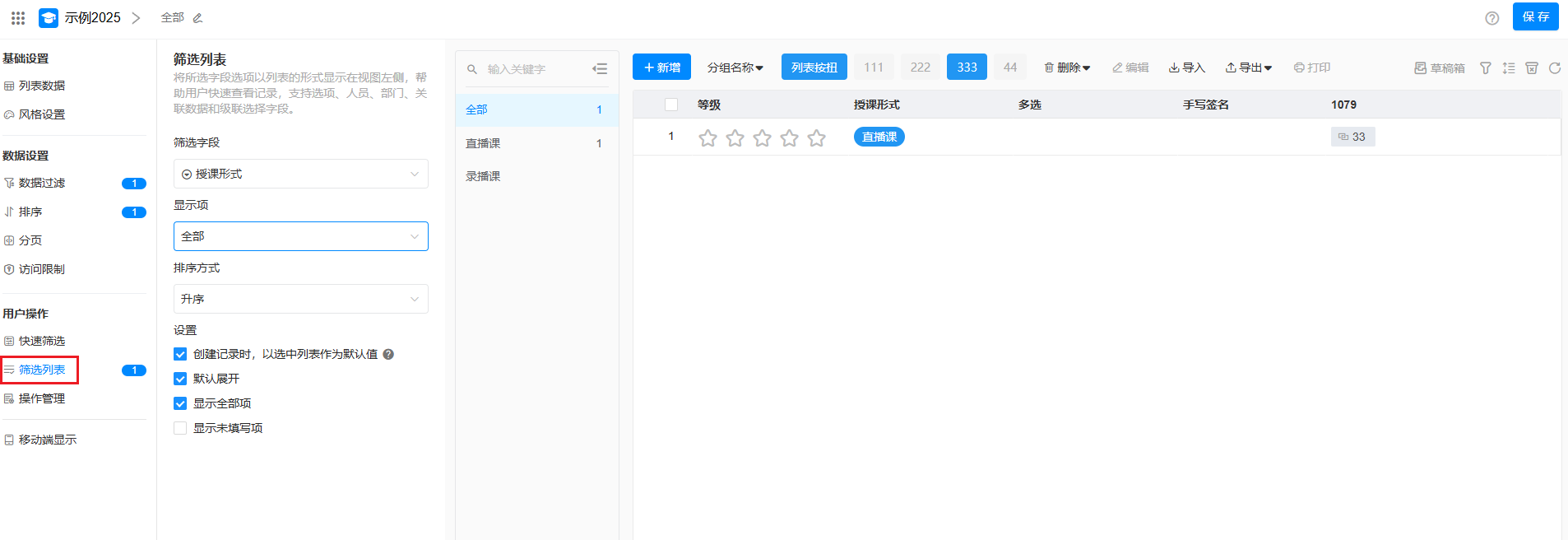 效果如下图:
效果如下图:
-
单选类型
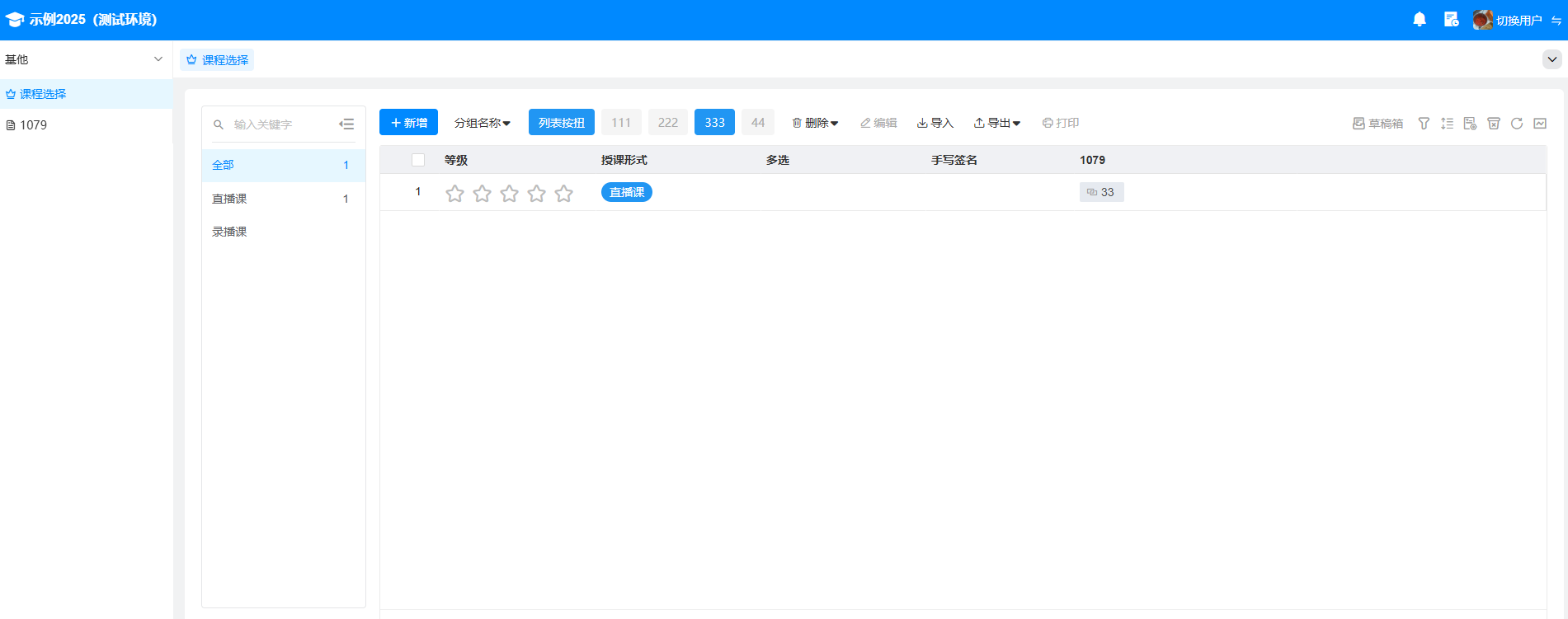
-
级联视图
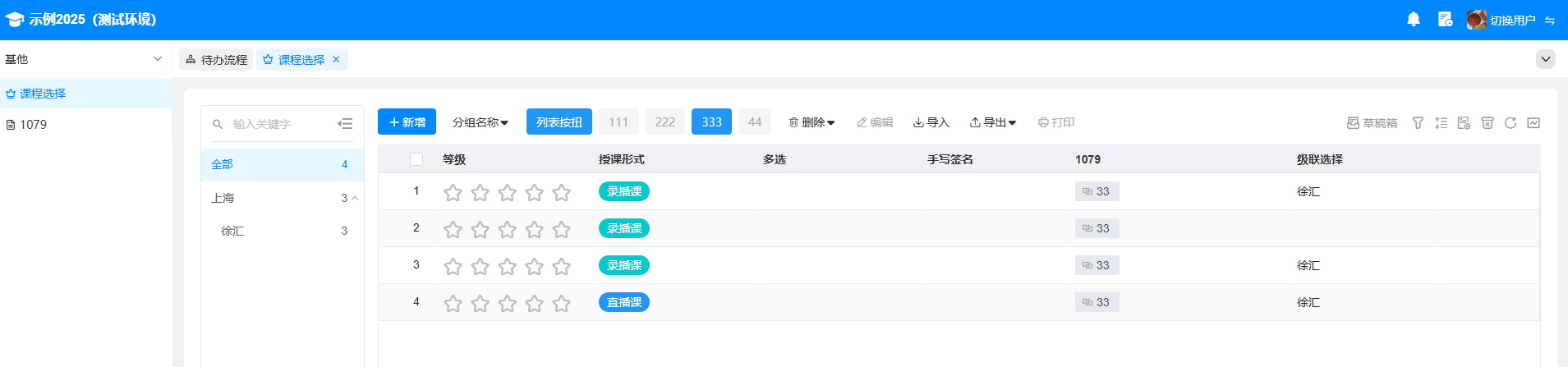
操作管理
定义新增等操作,或者对整个列表的操作,如批量删除、导入导出等。
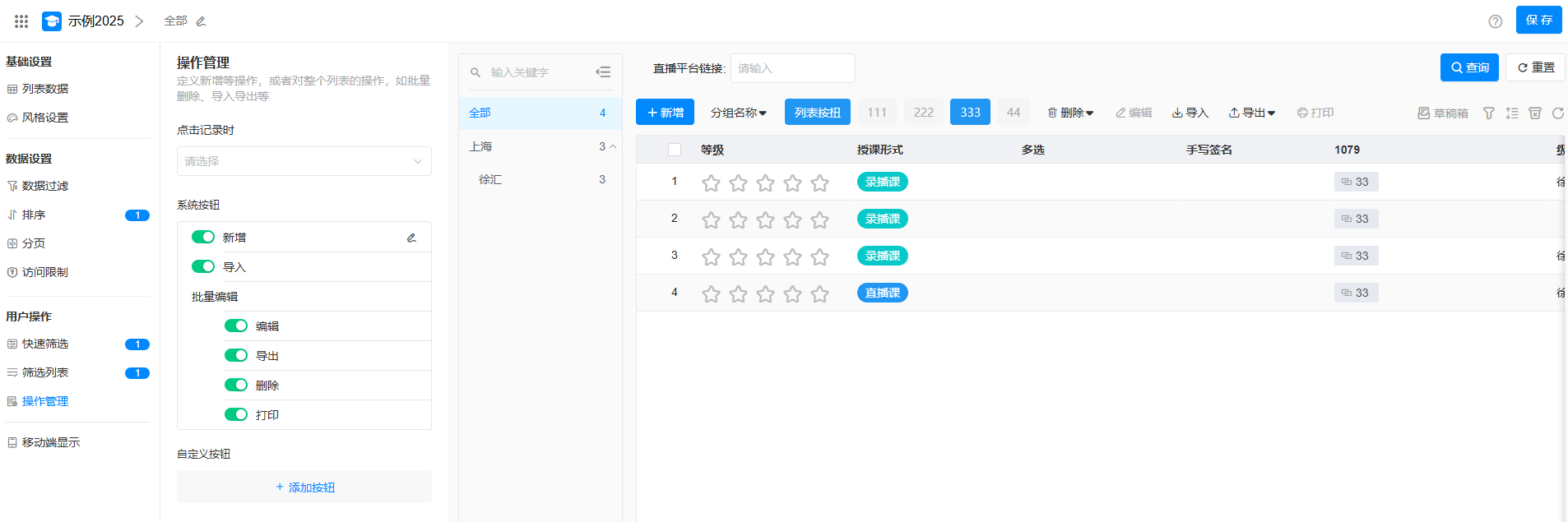 点此请参考表单操作作介绍
点此请参考表单操作作介绍
移动端显示
表格视图中的记录在移动端以卡片的形式呈现,为移动端设置记录的显示布局,以便于移动端的数据浏览和操作。
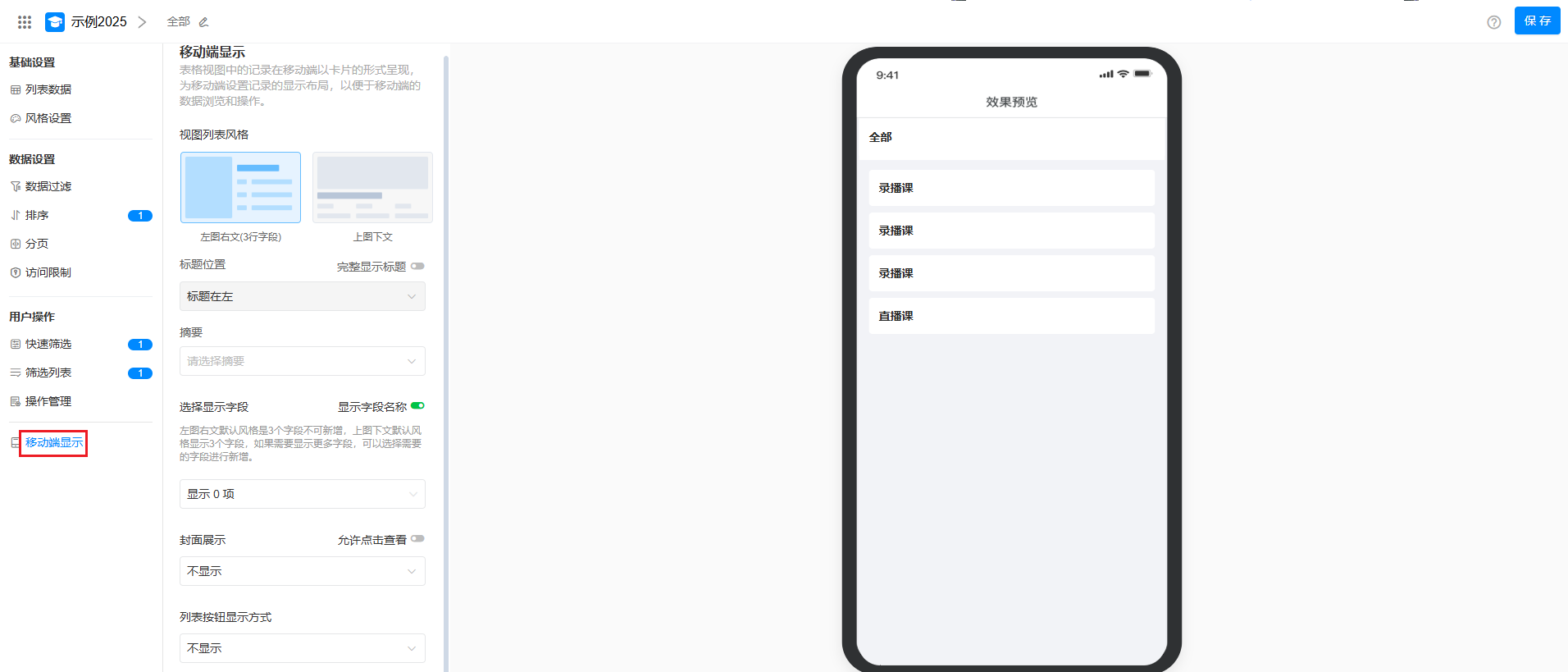
👇文档问题反馈
- 文档中是否有错别字、内容过期、难以理解等问题?点此反馈给我们